Unit 25 - Container App
Overview
webMOBI Mobile Container App is a perfect blend of power and design.
● Download the webMOBI app from the Play Store or App Store
● User can also connect using Facebook, Linkedin or using the email
On the container App home screen, you will be able to see different sections like:
1.My Events
This option allows you to see all the events which you have downloaded and clicking on a particular event will take you to the Home screen of that event.
2.Recommended event
This category shows all the recent events, and you will be able to check the current happening events so that it is easy for the user to discover the events.
3.Categories
The user can select a particular type from the list of categories like Trade shows, Schools, Community Centres, Film Festivals, Museums, Personal Events, Associations, Airports and National Park with respect to what they are looking for.
4.Contacts
This section displays all the contacts.webMOBI allows you to create contacts automatically just by using business card scanner.
5.Nearby
All the nearby events can be searched by date, distance, event types. Users will be able to see the events happening nearby within a specific radius.
6.More
This section shows the basic details like
1.My profile
2.Popular
3.Favorite Events
4.Help
1.My profile
It displays the complete user profile which includes Name, email-id, company etc. It also allows you to sync with Linkedin. The user can log out by clicking the logout option at the top right-hand corner.
2.Popular
This section shows the top most popular events that are trending and you can choose a particular event which you want to download.
Check the entire event details like name, date, venue of any event just by clicking on more details tab option for that particular event. There is also an option to favorite the particular event.
3.Favorite Events
The User can make any event as his favorite event which will be displayed in this section.
4.Help
If you have any queries and want to get in touch with our team, click on Contact Us and mention your query and send it.
The App info shows the information about webMOBI App.
To Access Public and Private Event
Public Event:
In search option, search for event application name and download the particular event.
NOTE: To search search public event you don't need to login or signup but you won’t be able to see attendee list and additional features added.
Private Event:
If the event is private, only the registered users can see the event app. Admin or event manager will set the password for the event as shown below.
To view private event user must be logged in with registered credentials
Download webMOBI application from App store -
iOS - https://itunes.apple.com/in/app/webmobi/id1133137092?mt=8
Download webMOBI application from Play store -
Android - https://play.google.com/store/apps/details?id=com.webmobi.eventsapp
In home screen click on more and select login option
Enter registered credentials to login
Now, Click on "Enter Passphrase" button and enter passphrase (i.e private key which will be sent to you by admin or event manager at the time of registering particular user) to access private event.
Now you can see the private event application which can be downloaded and viewed.
iOS - https://itunes.apple.com/in/app/webmobi/id1133137092?mt=8
Android - https://play.google.com/store/apps/details?id=com.webmobi.eventsapp
Enter registered credentials to login
Note 1: To view private event user must be logged in with registered credentials and search with passphrase(private key)
Note 2: Container/Discovery application registration and dashboard registration are different.

In the above picture, user can see search icon. Click on search icon and search for the public event application.

1. User can download the application from App Store or Play Store.
2. All the registered user can login using the registered email address and password provided by the organizer.
3. User who are not registered cannot access the application and they will see the message “Please Contact Event Organizer or Admin.”
4. Only after logging in registered users can access the Event Application.
When the user is not logged in, user cannot search private event with passphrase. After logging in with the credentials, user will be able to search private event using private key provided by organizers
2. All the registered user can login using the registered email address and password provided by the organizer.
3. User who are not registered cannot access the application and they will see the message “Please Contact Event Organizer or Admin.”
4. Only after logging in registered users can access the Event Application.
webMOBI virtual Event Platform
- Download the webMOBI app from the play store and app store.
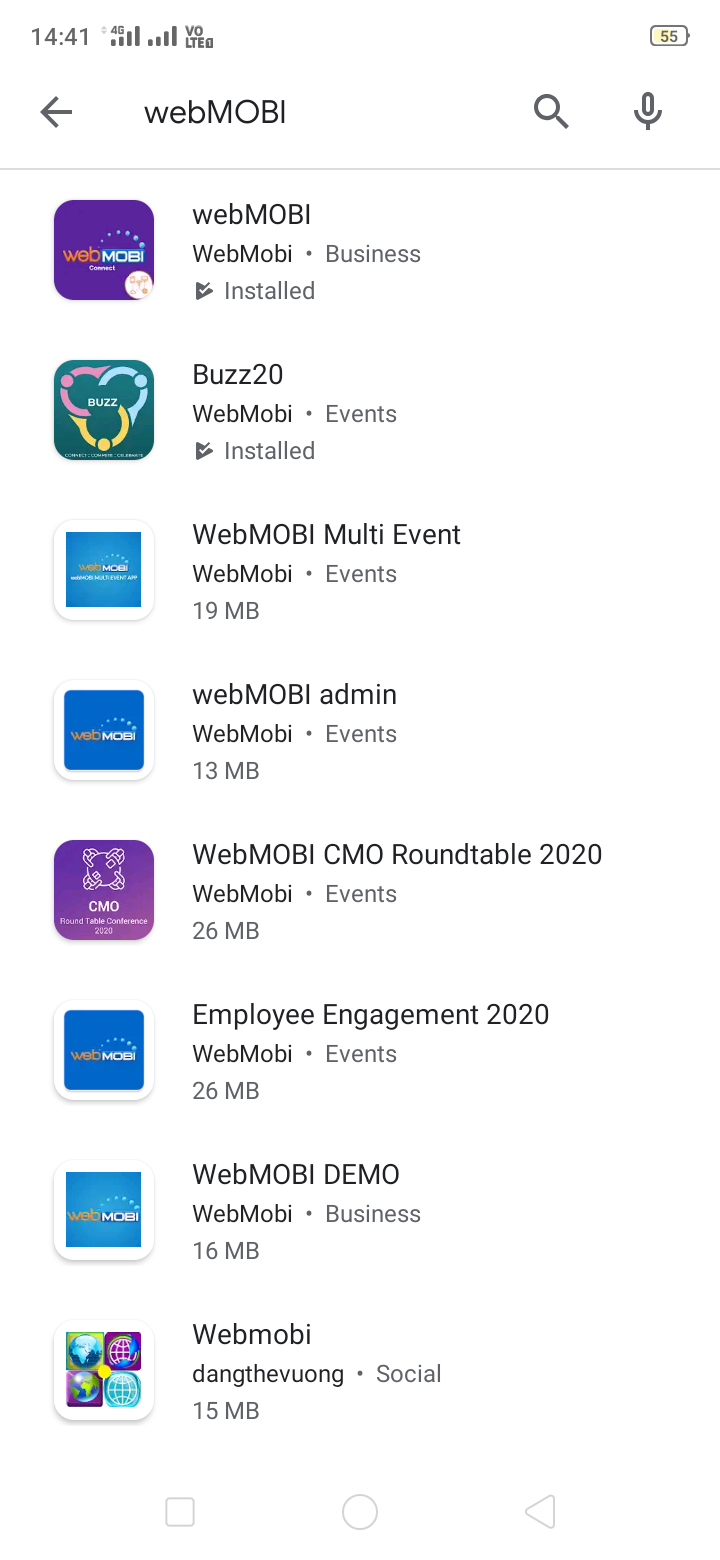
- Join using your registered email ID and the passcode which you’ll receive in your email.
- Click on the webMOBI CMO 2020 icon from the MY APPS Section.

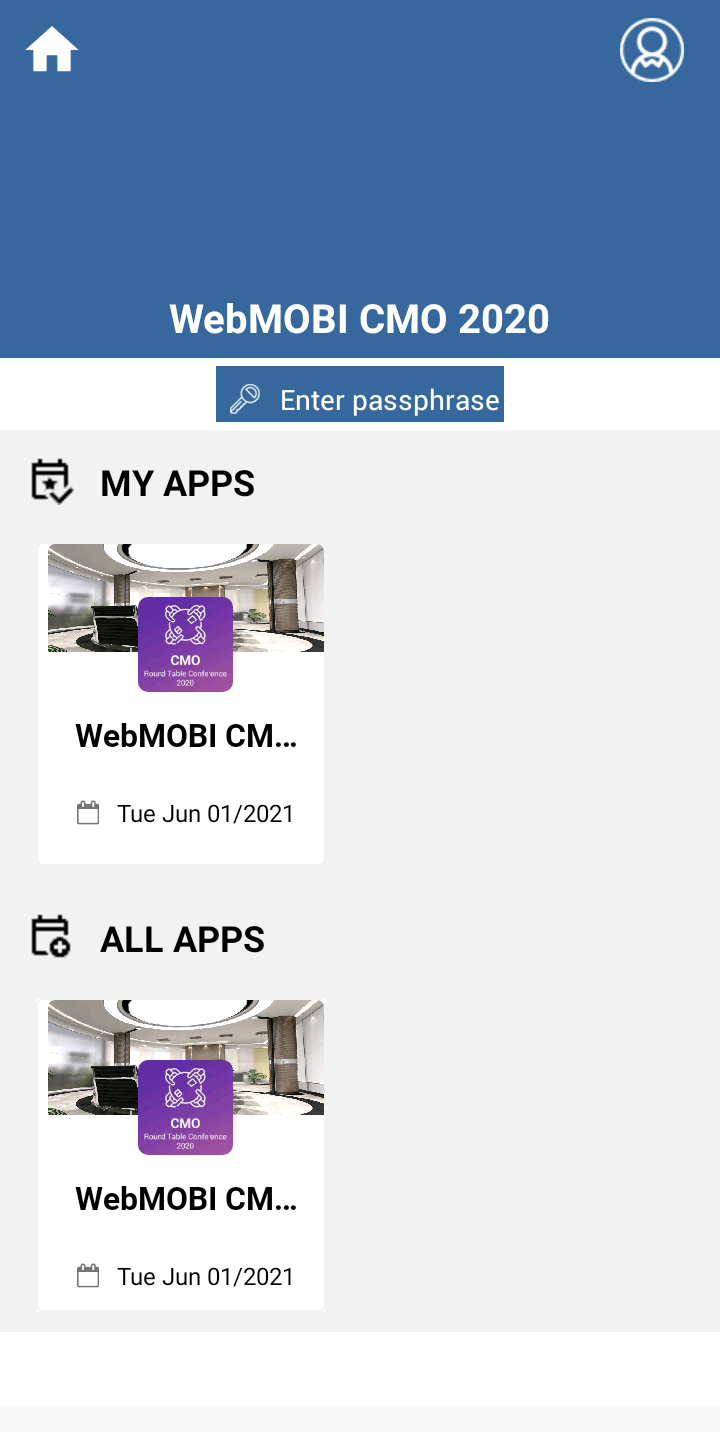
- Find the list of modules in the left panel.
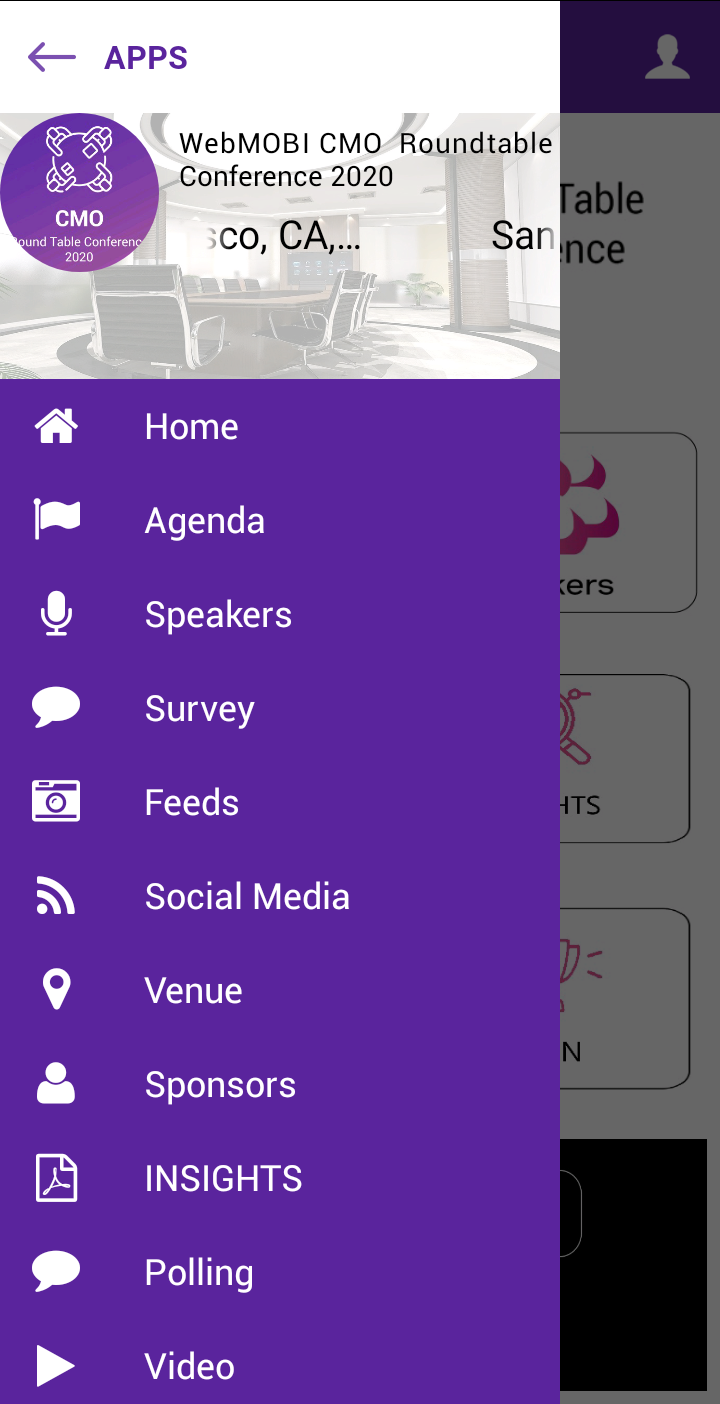
- Highlighted features and modules in the homepanel.
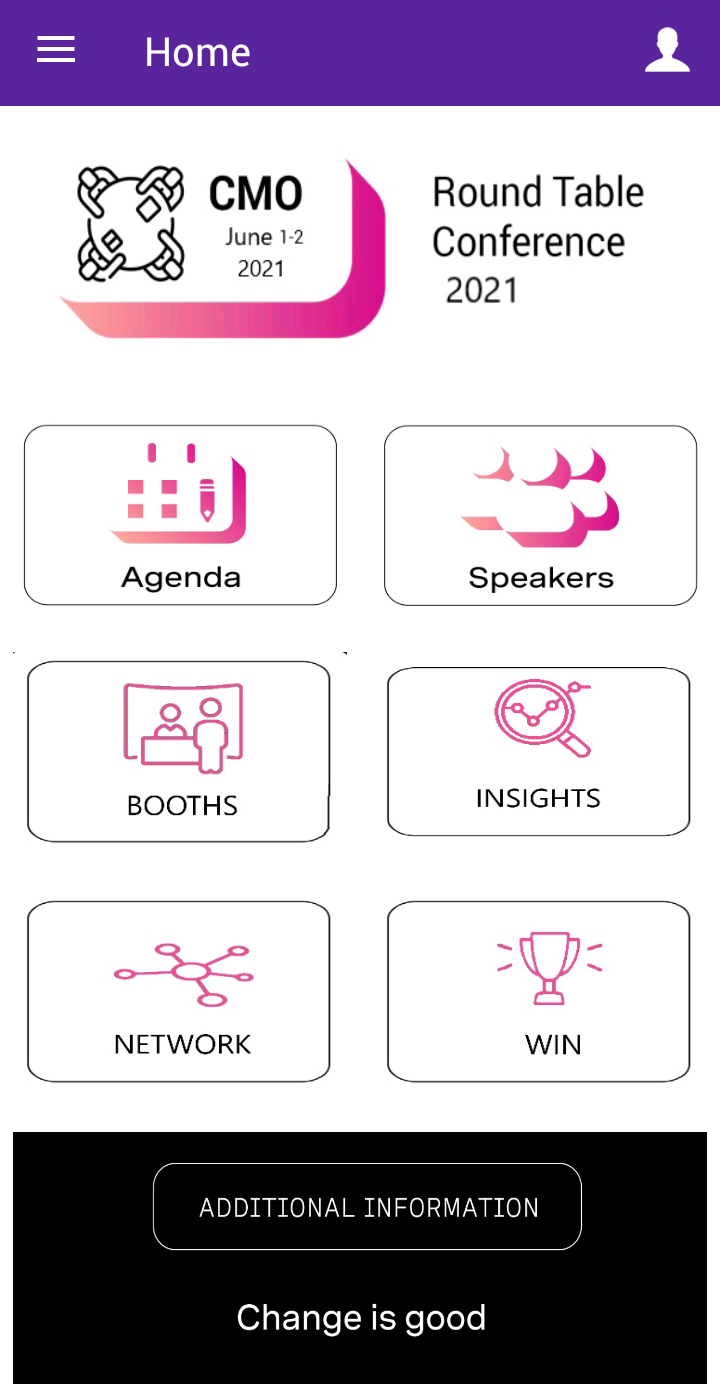
- And personalized features in the right panel.
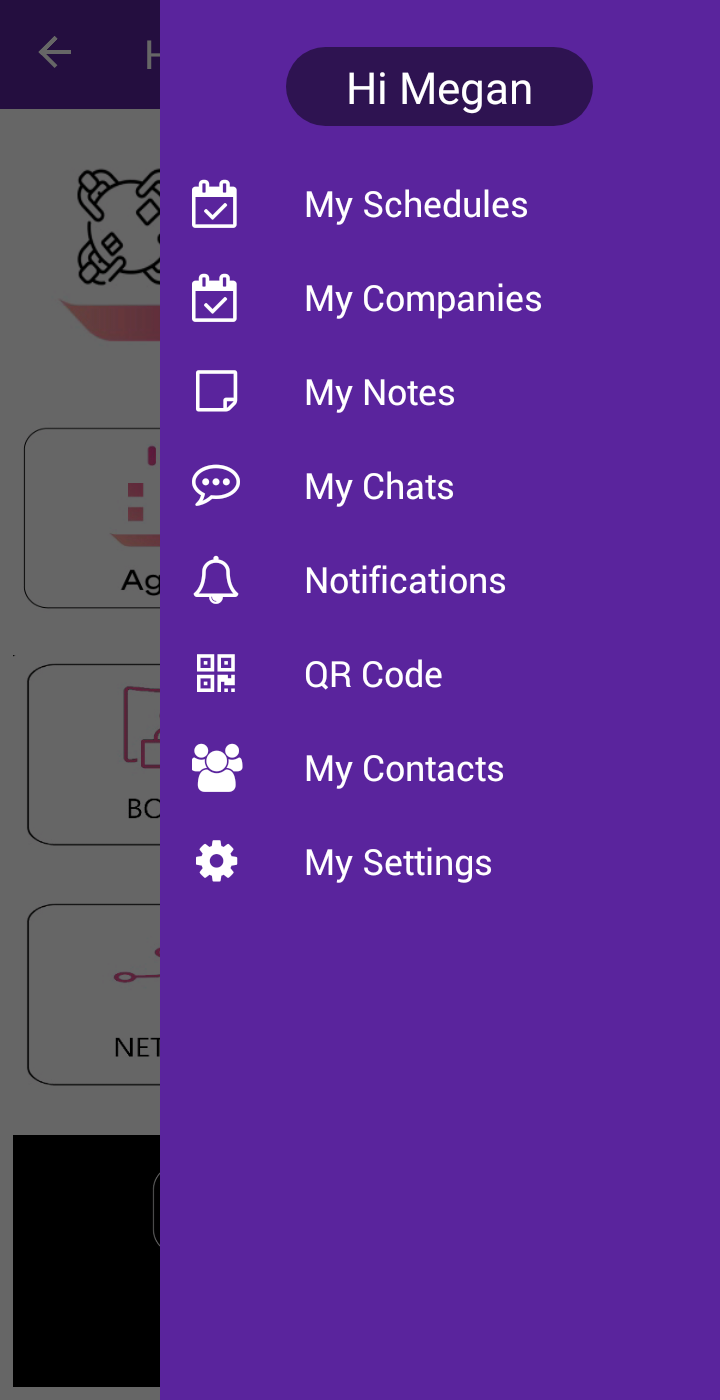
- To Join the session from the app, choose agenda option.

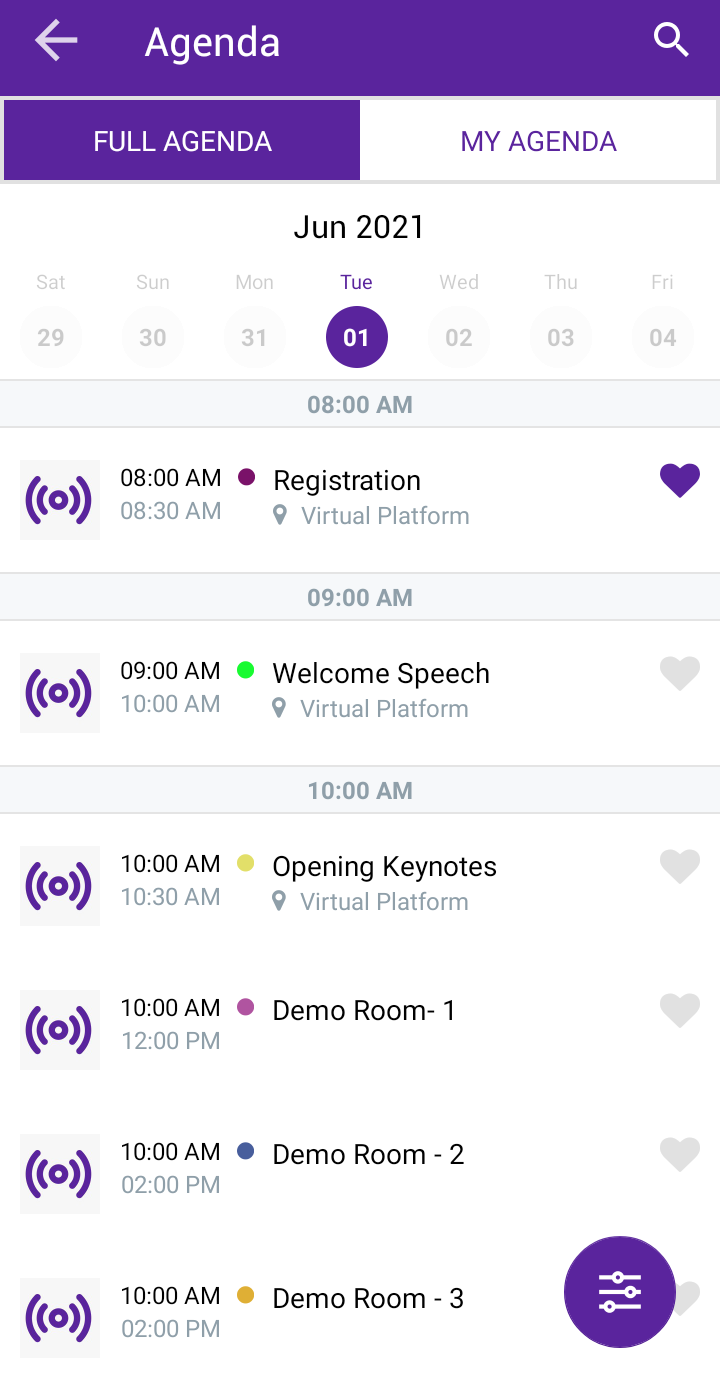
- Choose the session that you want to join and click on the stream icon to join the live stream.
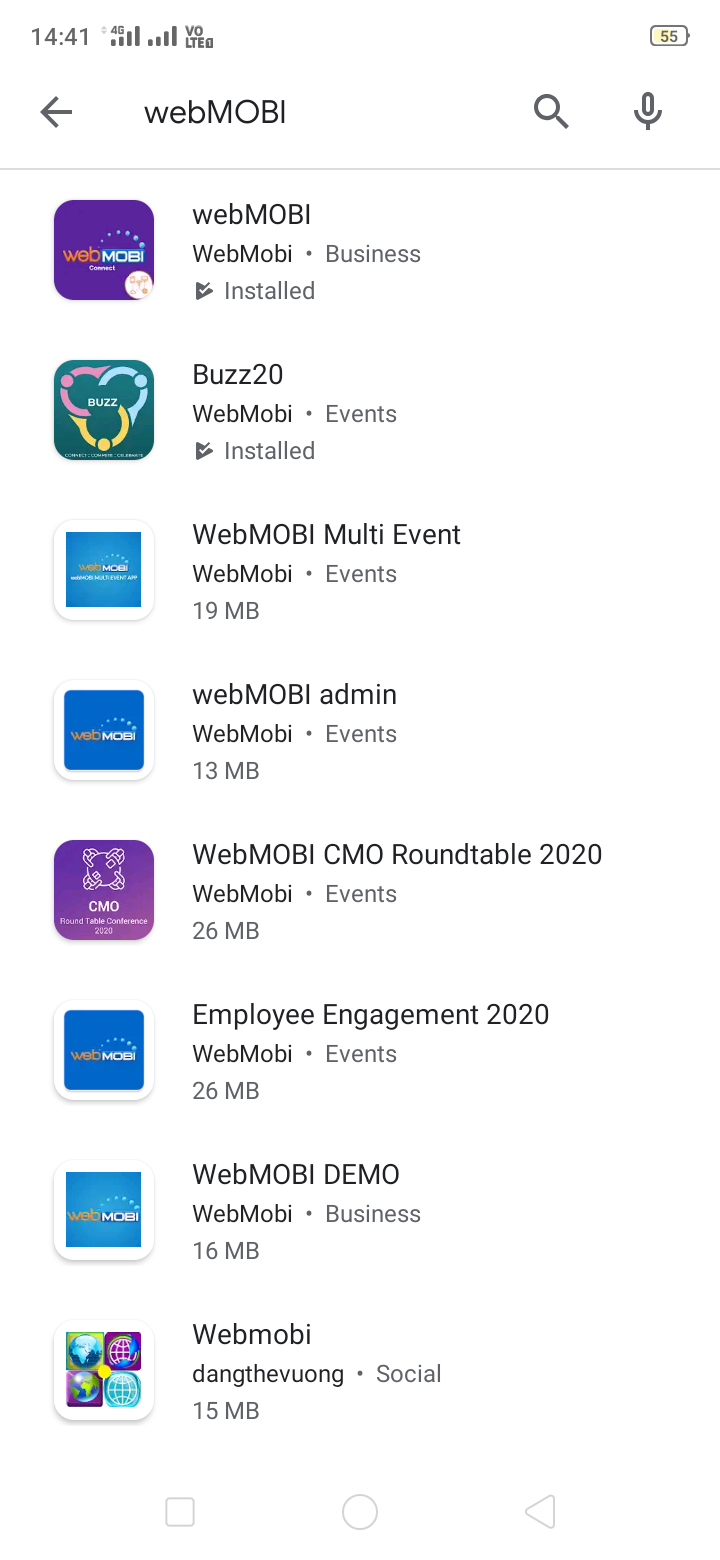

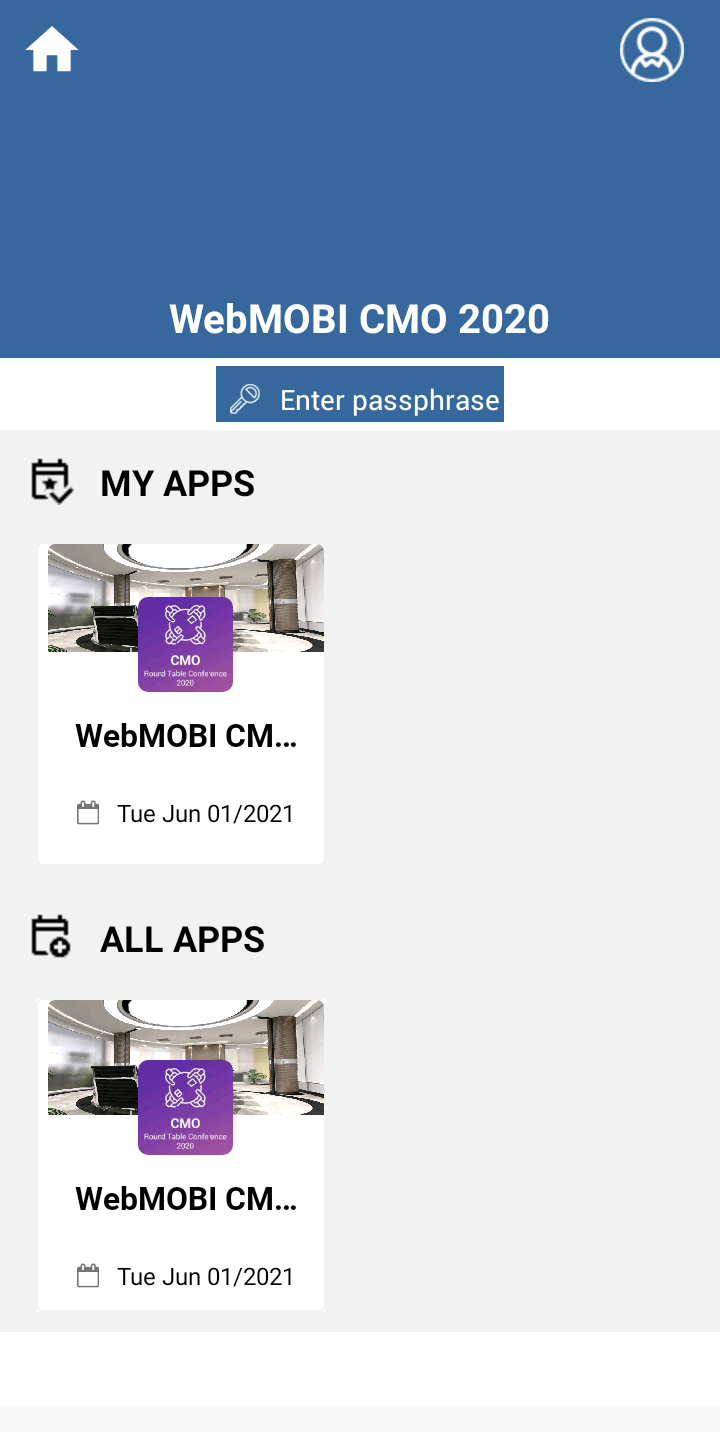
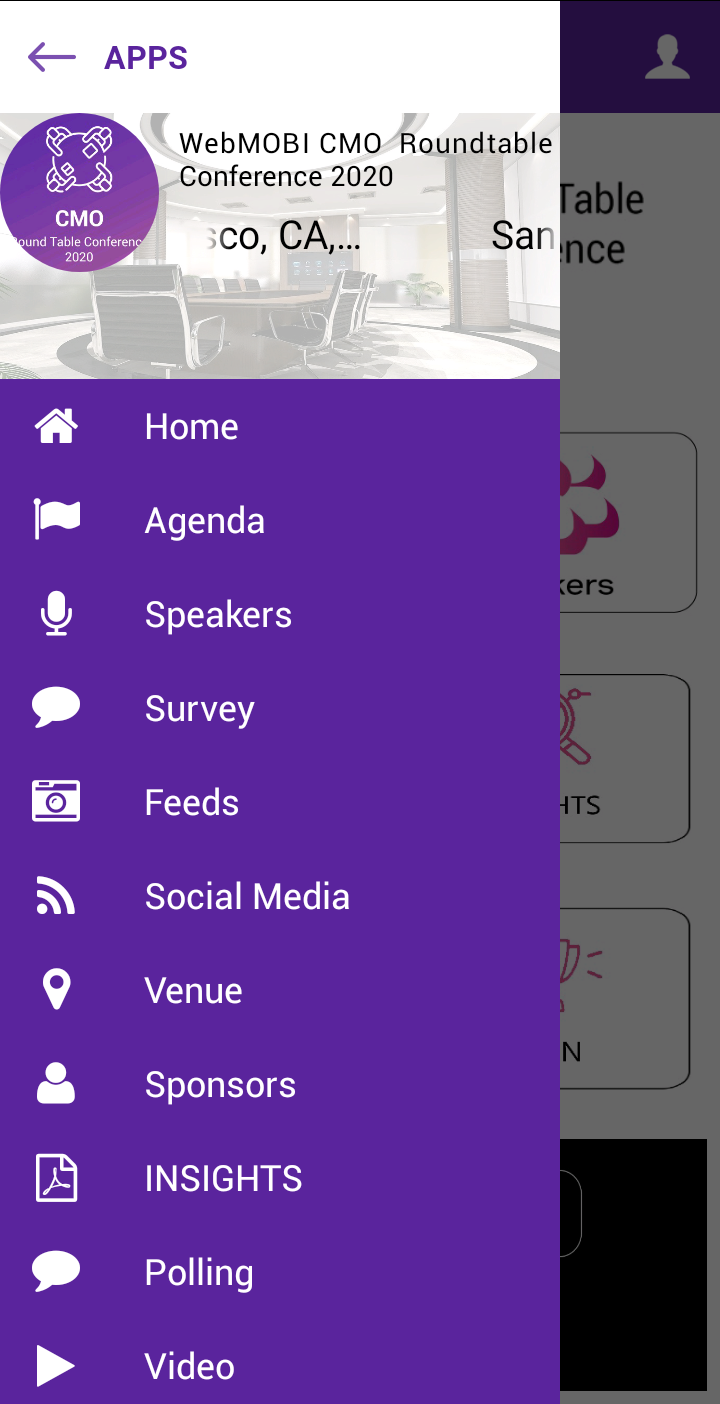
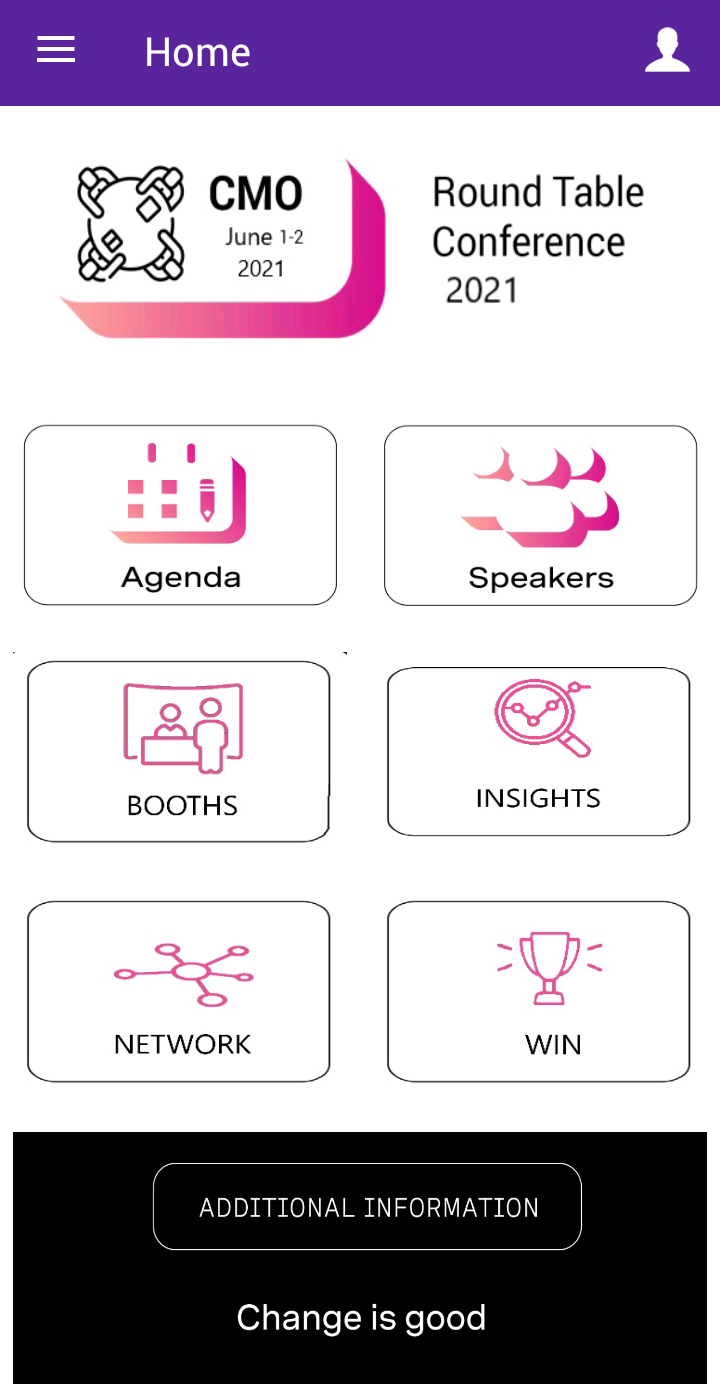
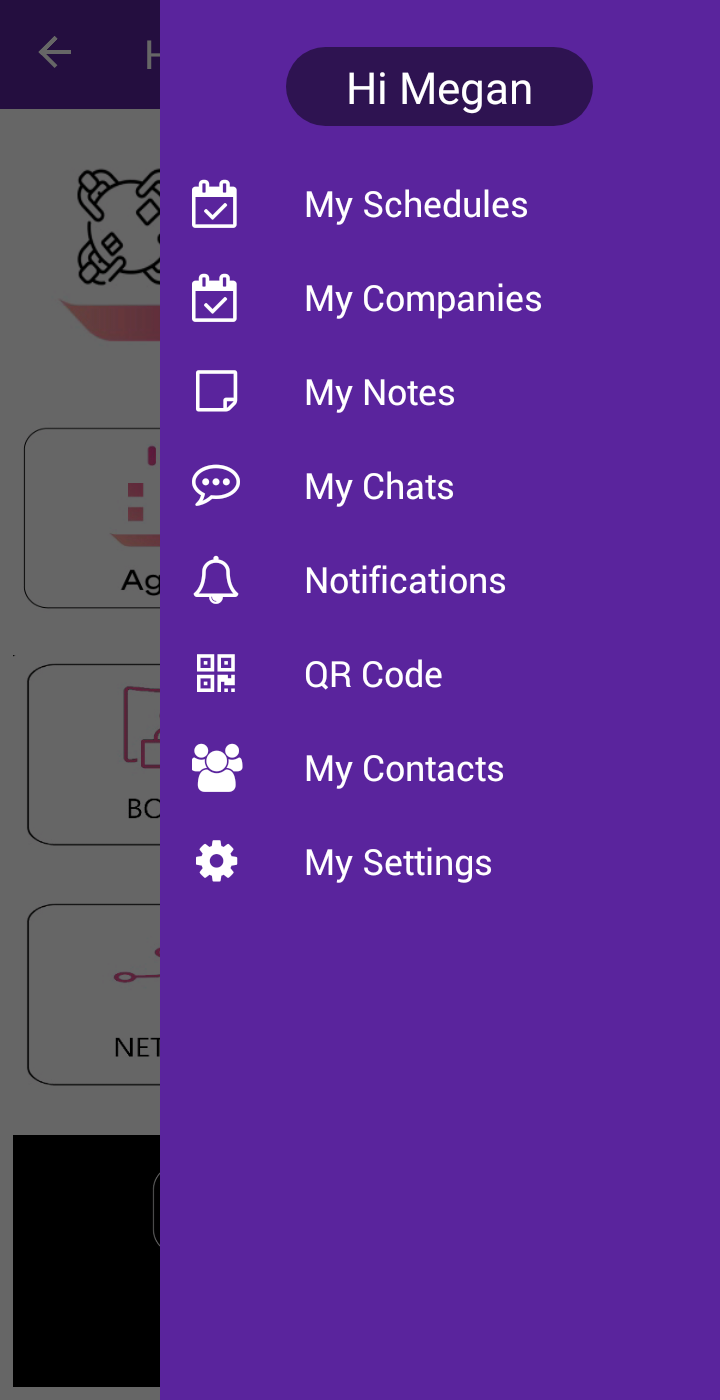

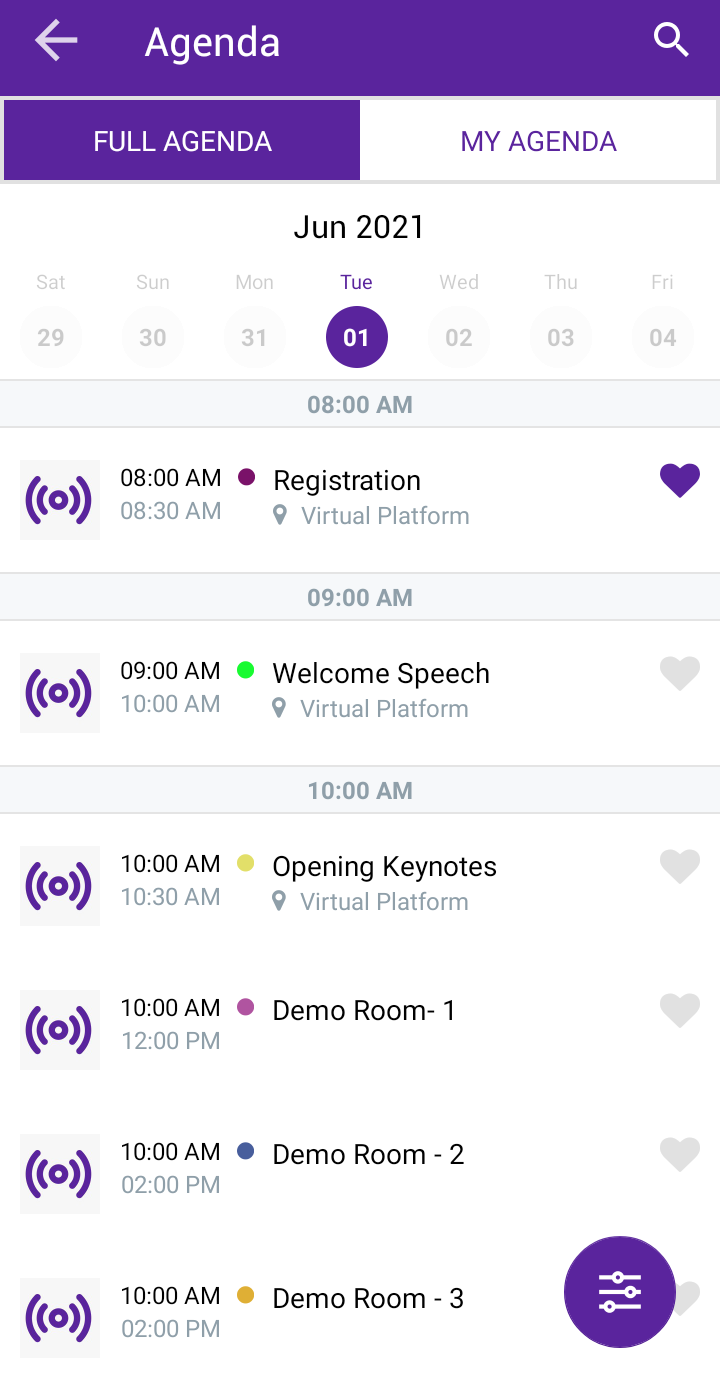
Related Articles
Unit 26 - Branded App
Overview Welcome to the world of events management. webMOBI has come up with Branded mobile Apps with a comprehensive solution for managing events. We offer a complete All in one event management solution, which makes it easy to get the most out of ...webMOBI CMO Demo Event - webMOBI container app
App Link - Android- https://play.google.com/store/apps/details?id=com.webmobi.eventsapp iOS- https://itunes.apple.com/in/app/webmobi/id1133137092?mt=8 Login Credentials : Email id: demouser@webmobi.com Password: 600266 Once you log in it will show ...Unit 13 - About Us
Unit 13 - About Us Click on the “About Us” option from the left panel of the home screen admin dashboard if available or else click on "Add features to your event" to add the About Us module to the left panel. Now enter the information which you want ...Unit 14 - Contact Us
Unit 14 - Contact Us Click on the “Contact Us” option from the left panel of the home screen admin dashboard if available or else click on "Add features to your event" to add the Contact Us module to the left panel. Enter the Email Id and Phone no. ...Unit 16 - Document
Unit 16 - Document Click on the "Document" option from the left panel of the home screen admin dashboard if available or else click on "Add features to your event" to add the Document module to the left panel. In the Document module, click on the ...