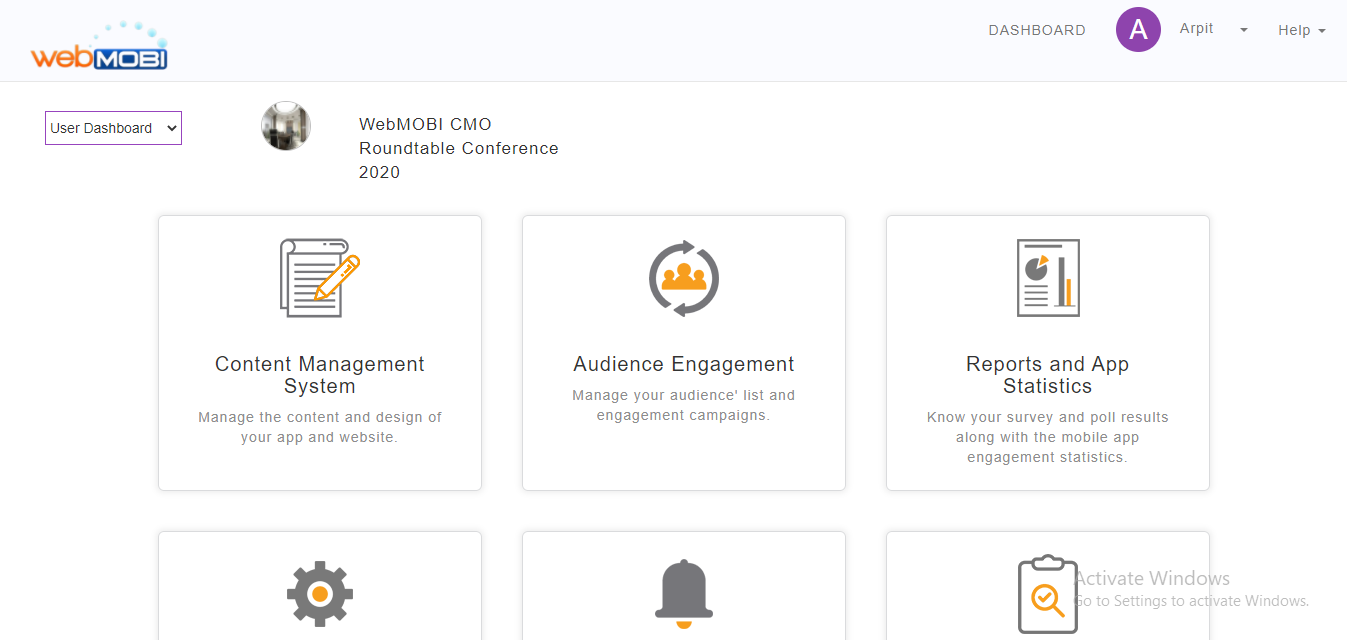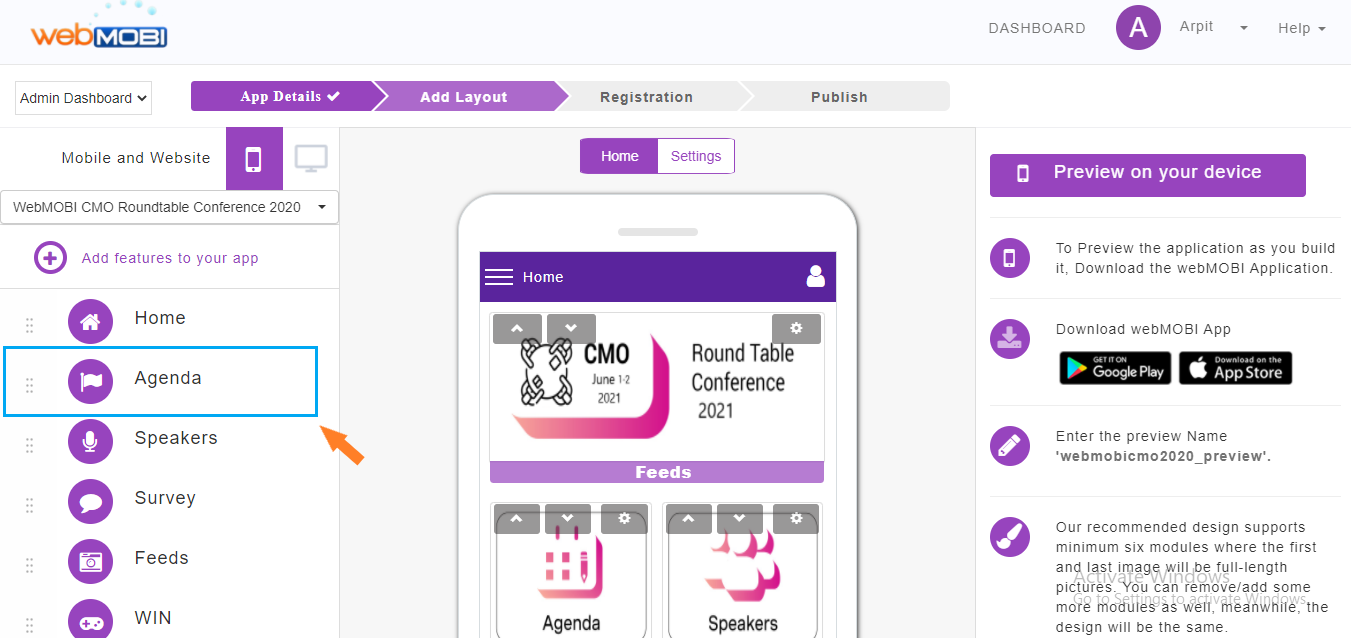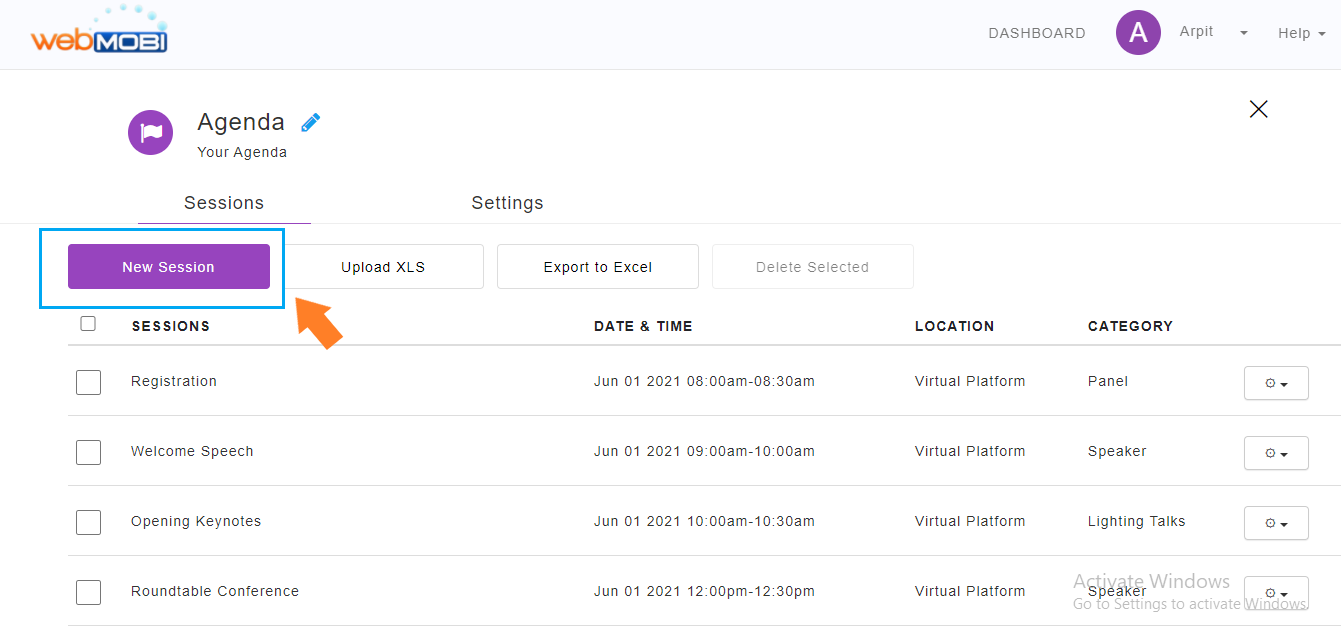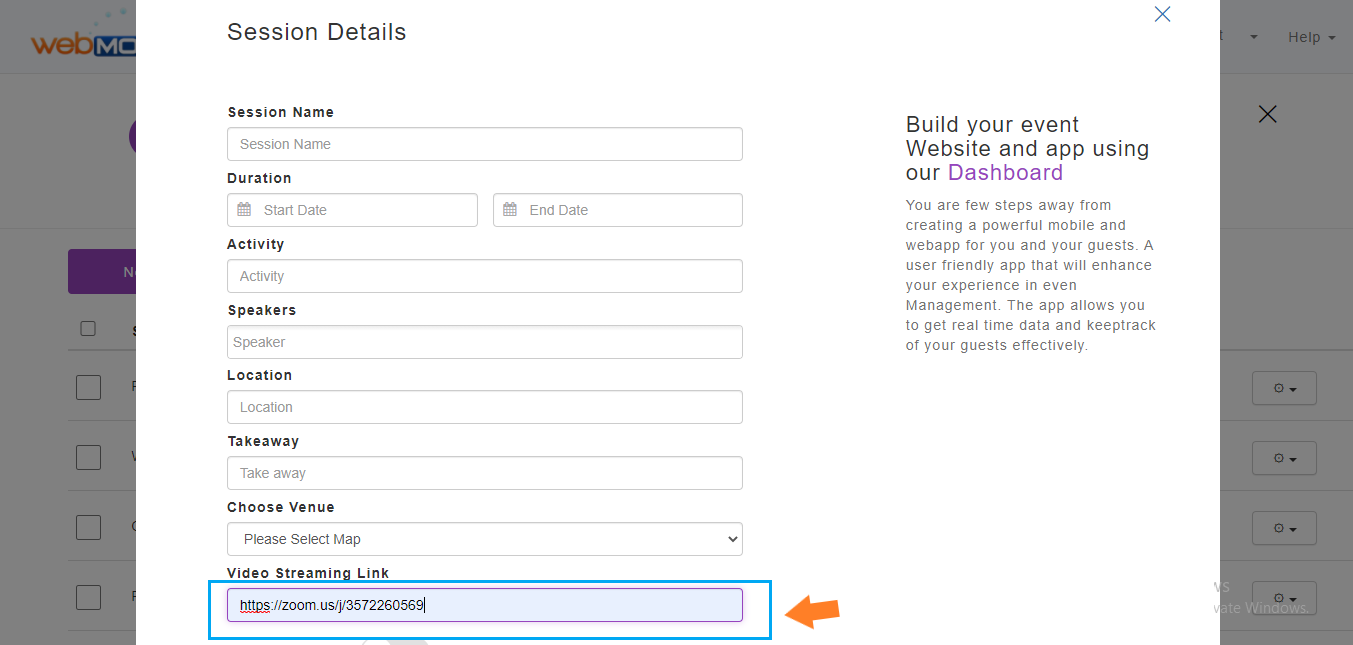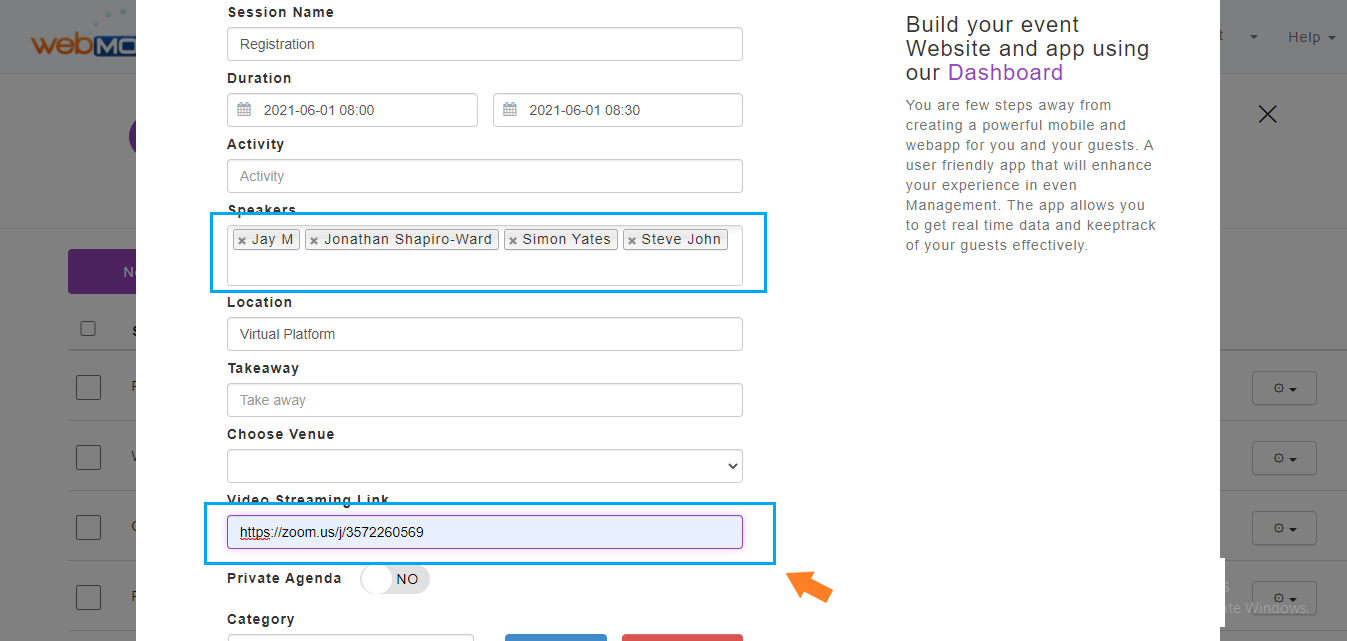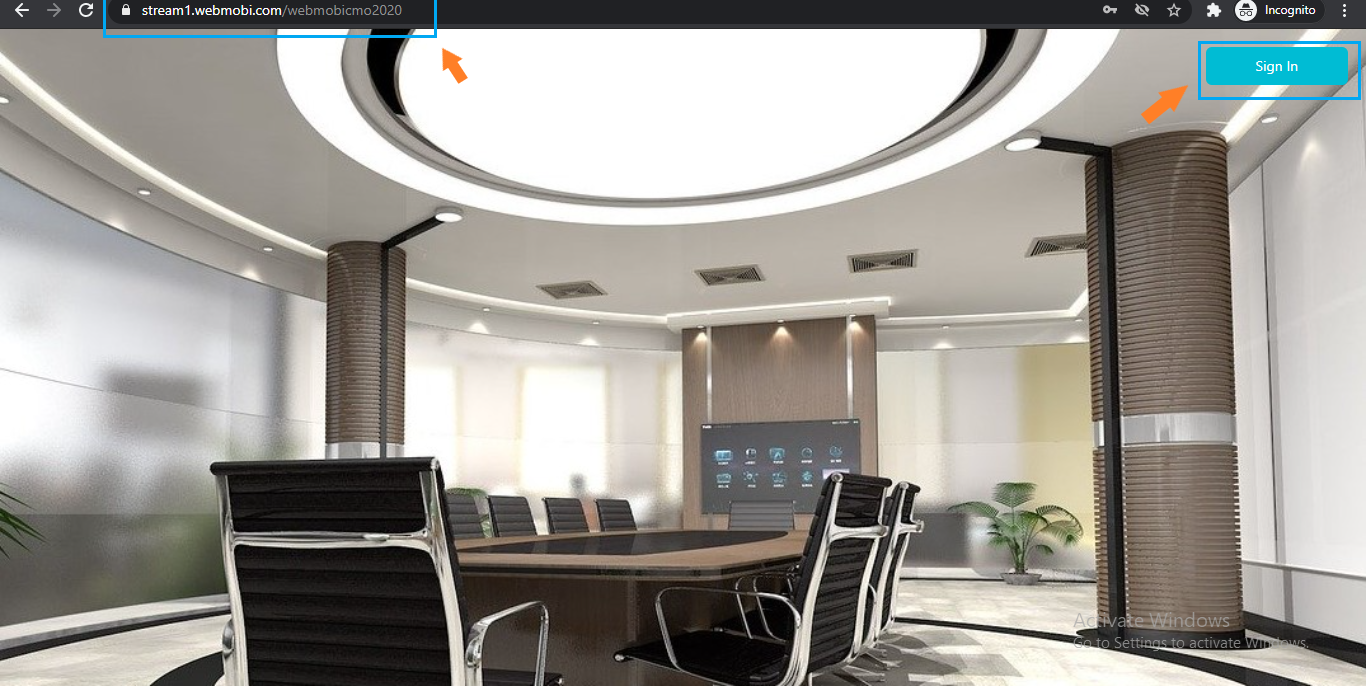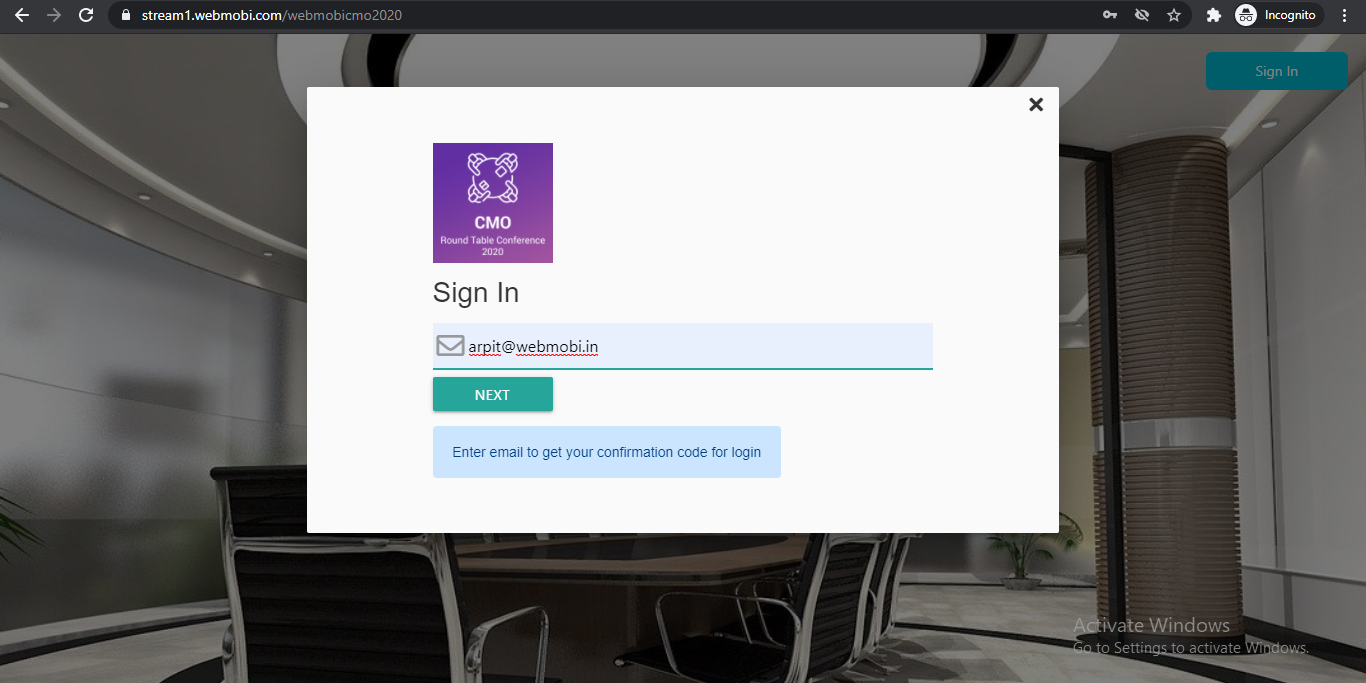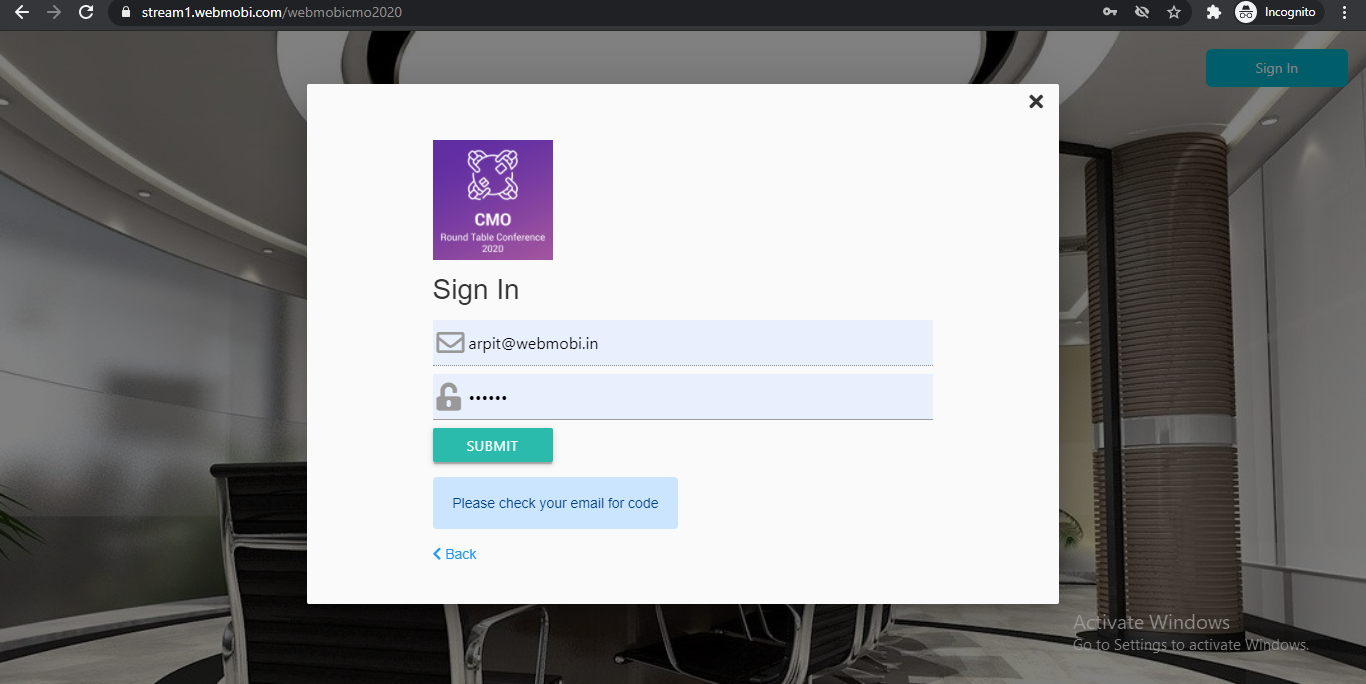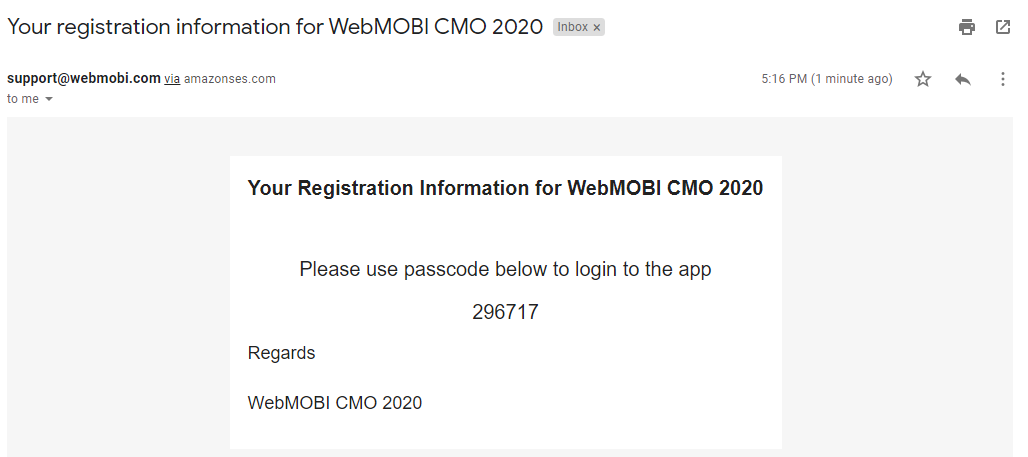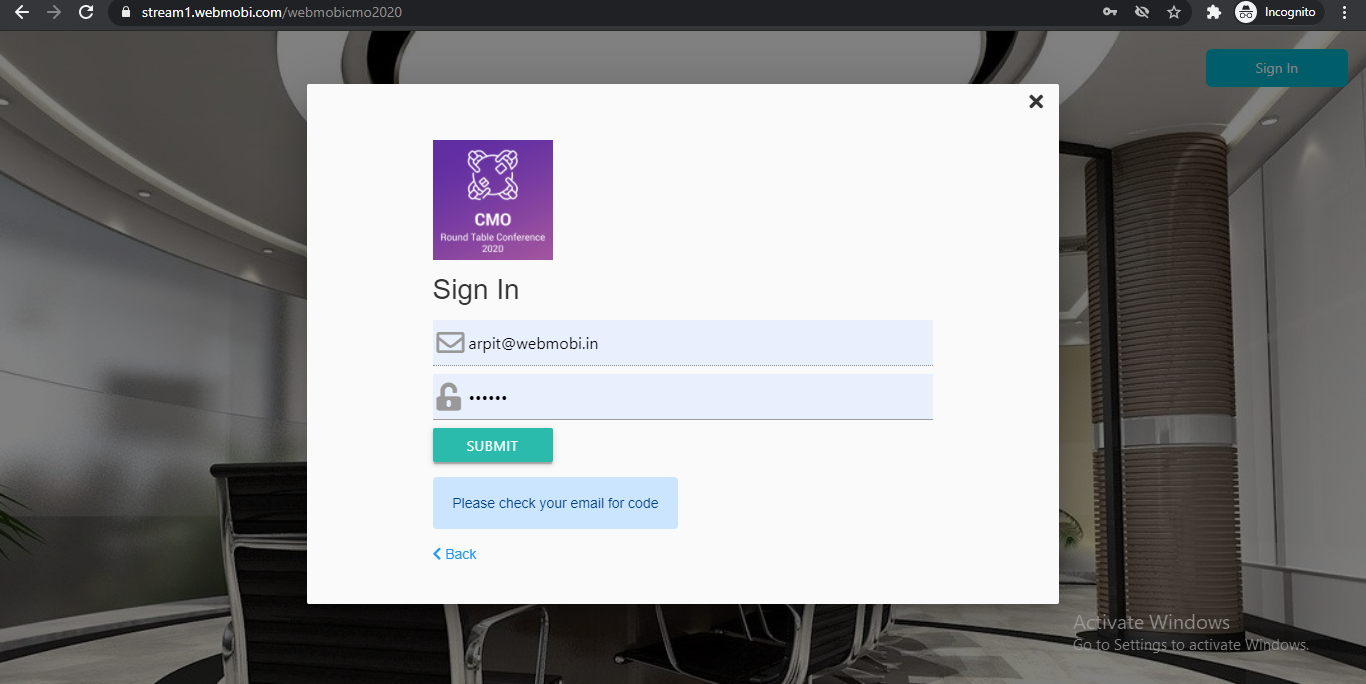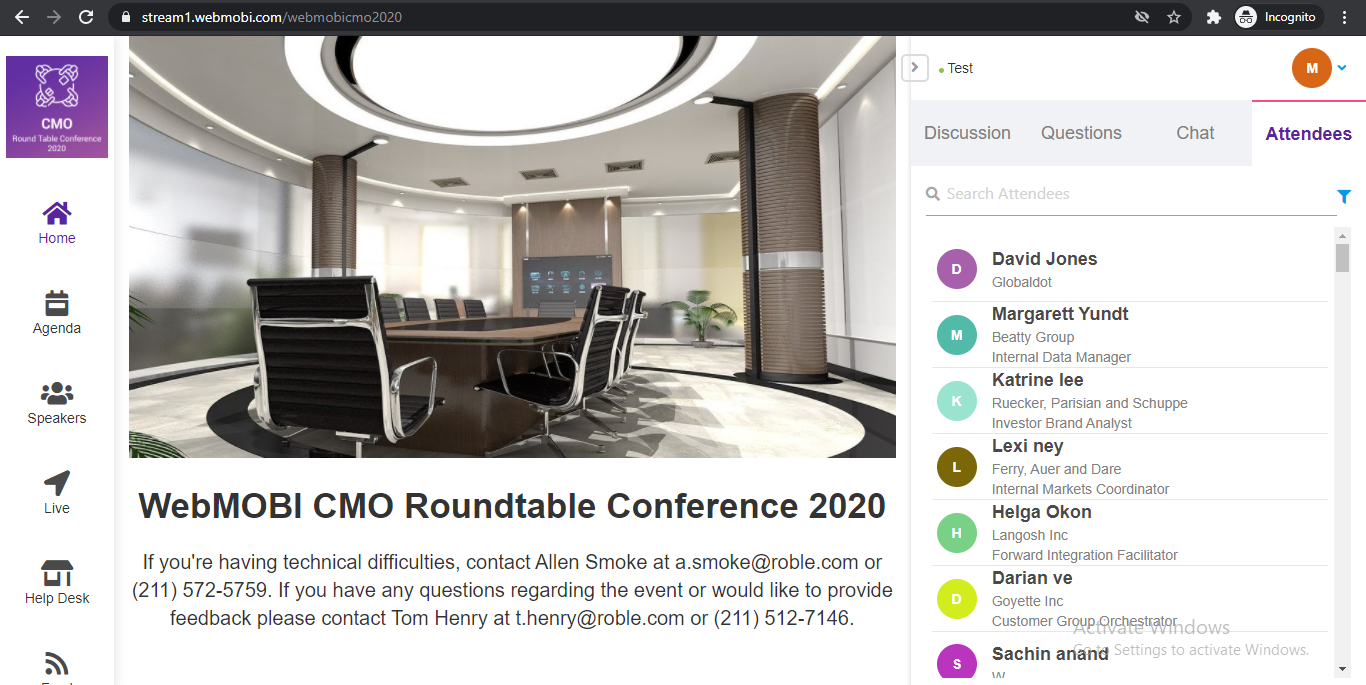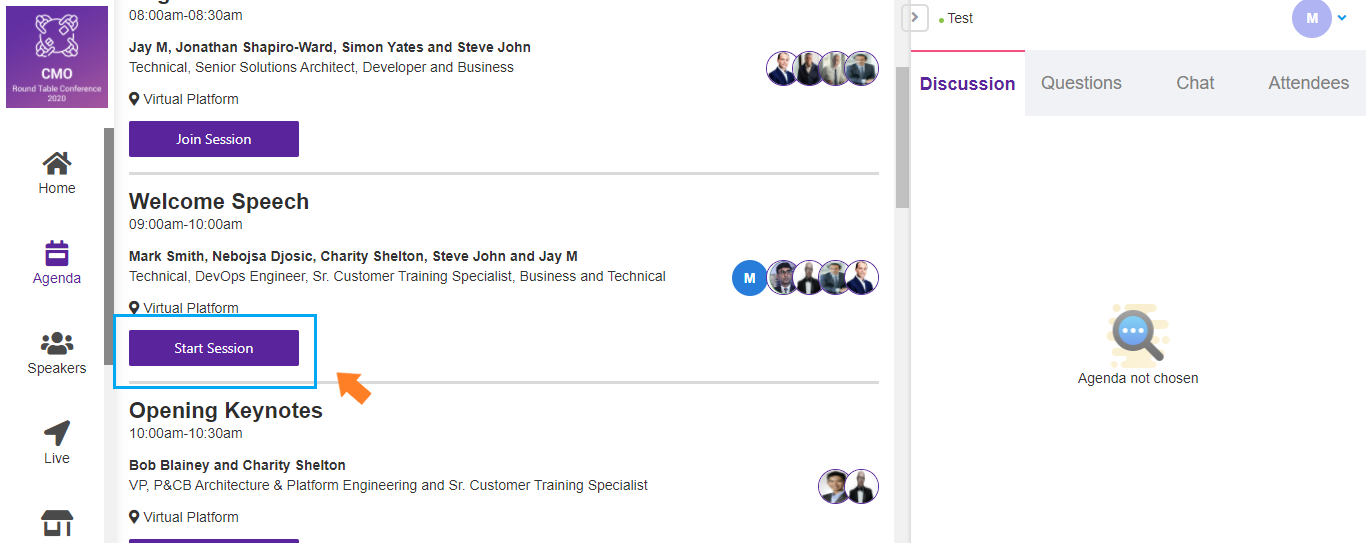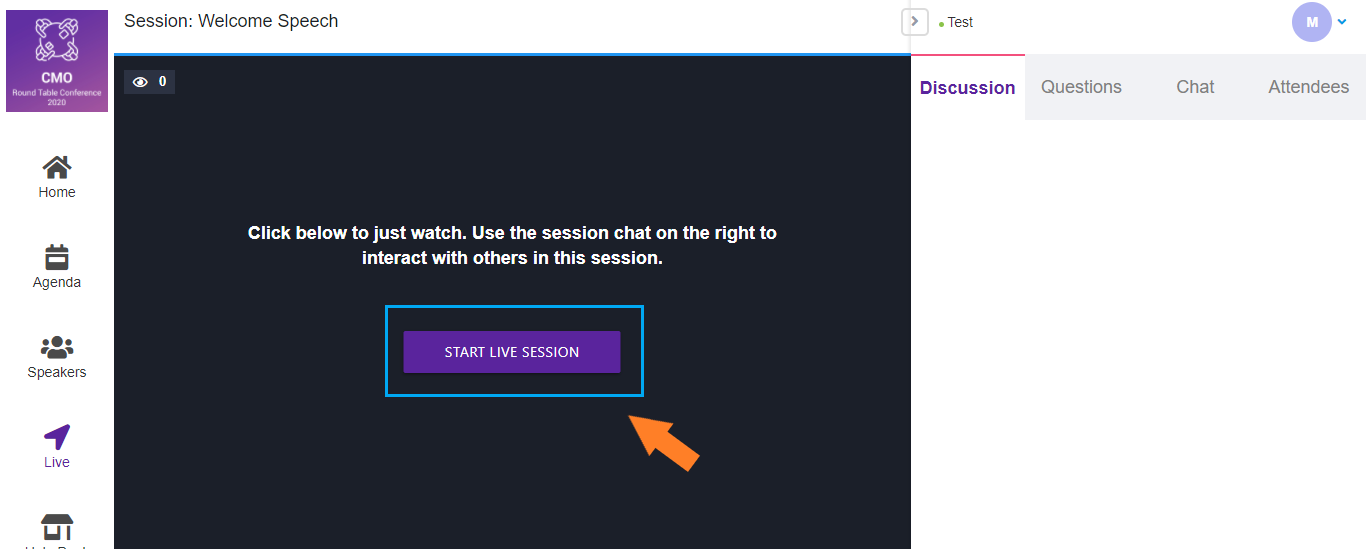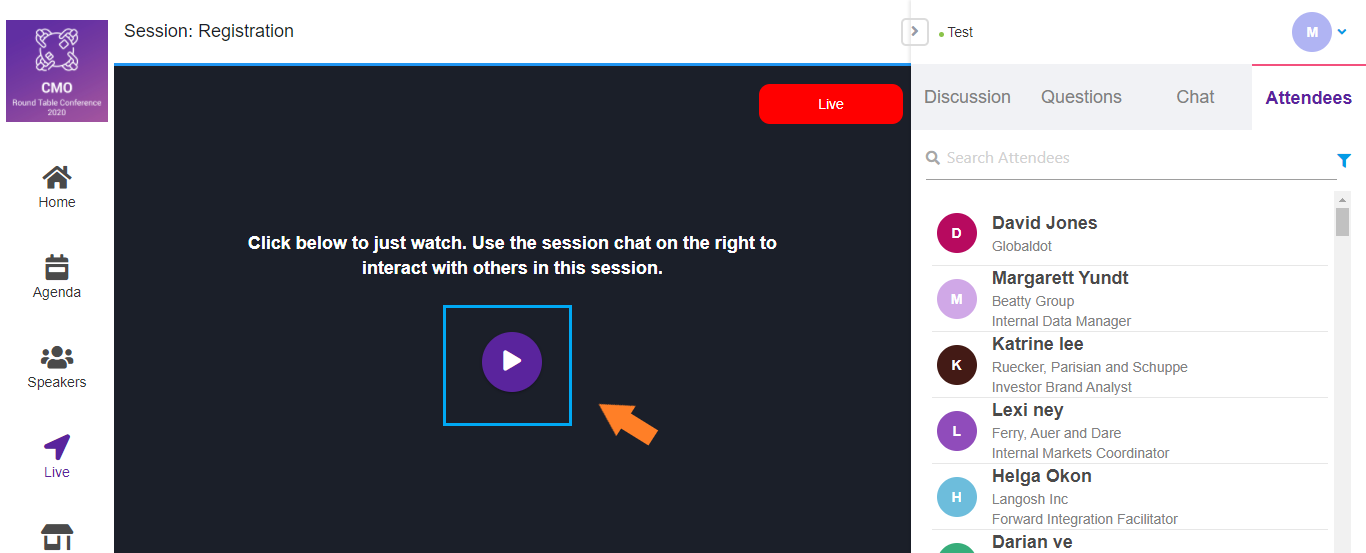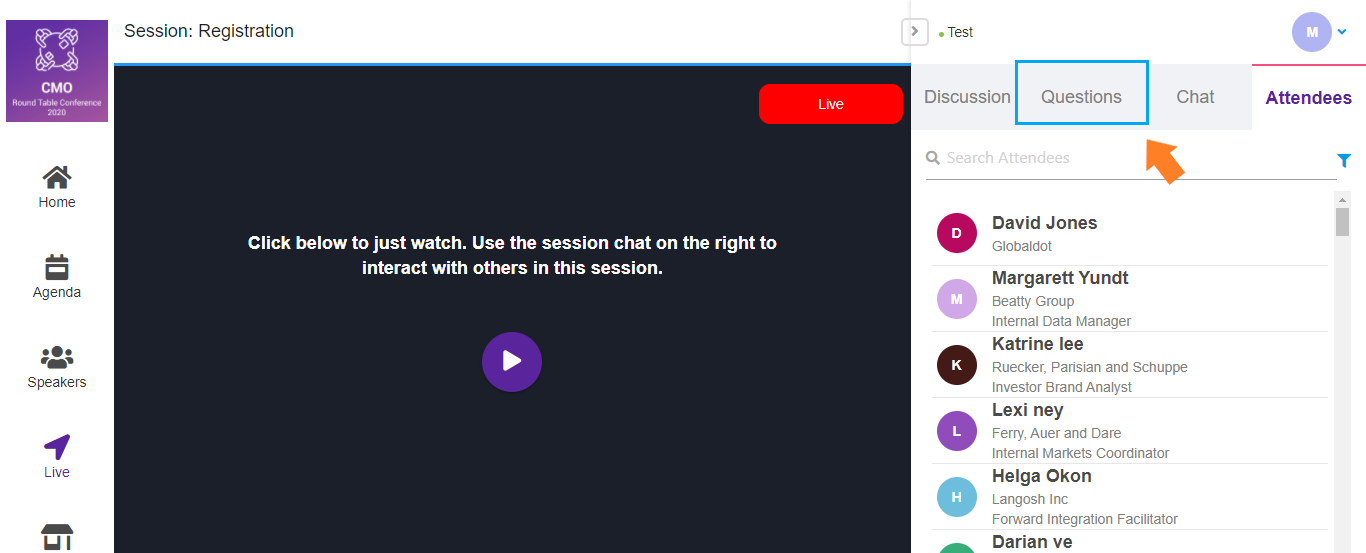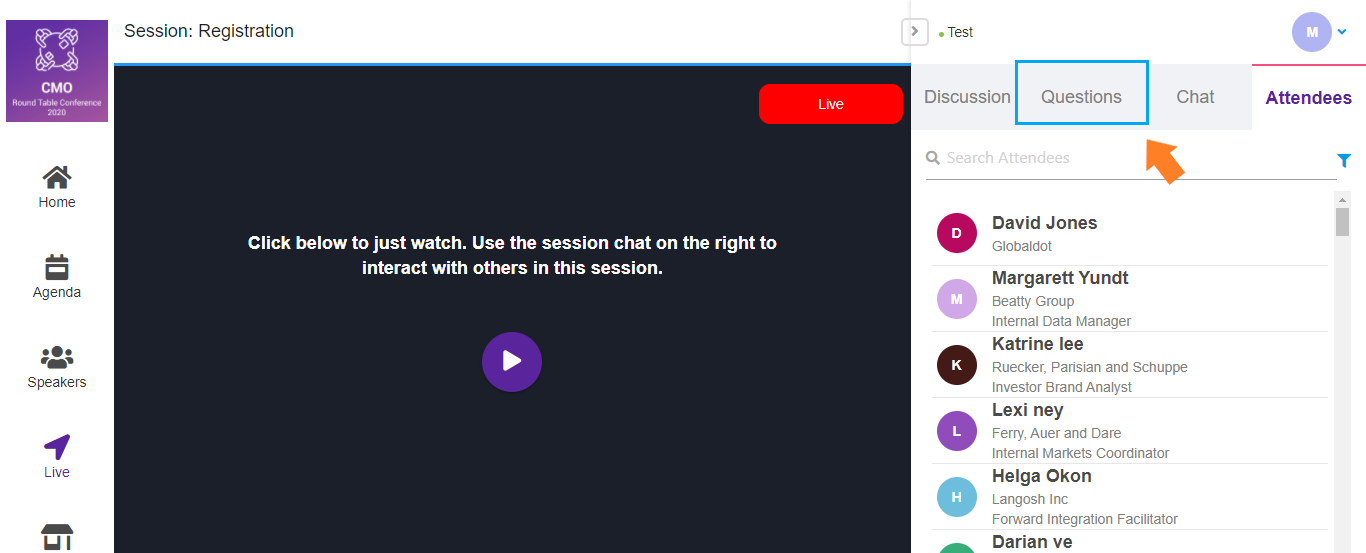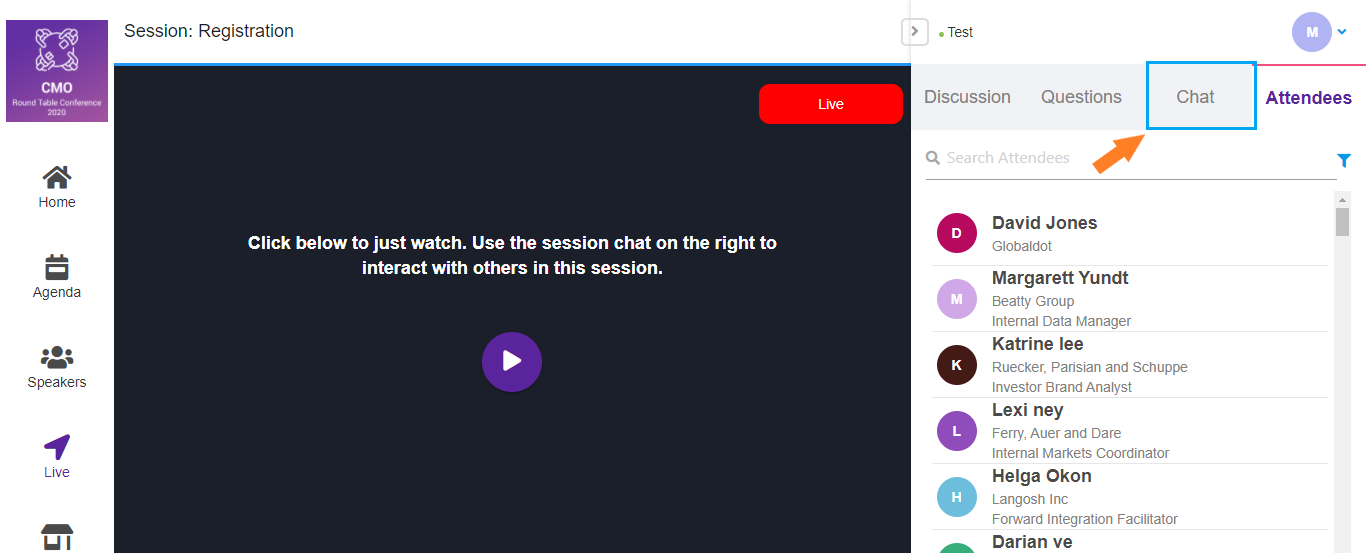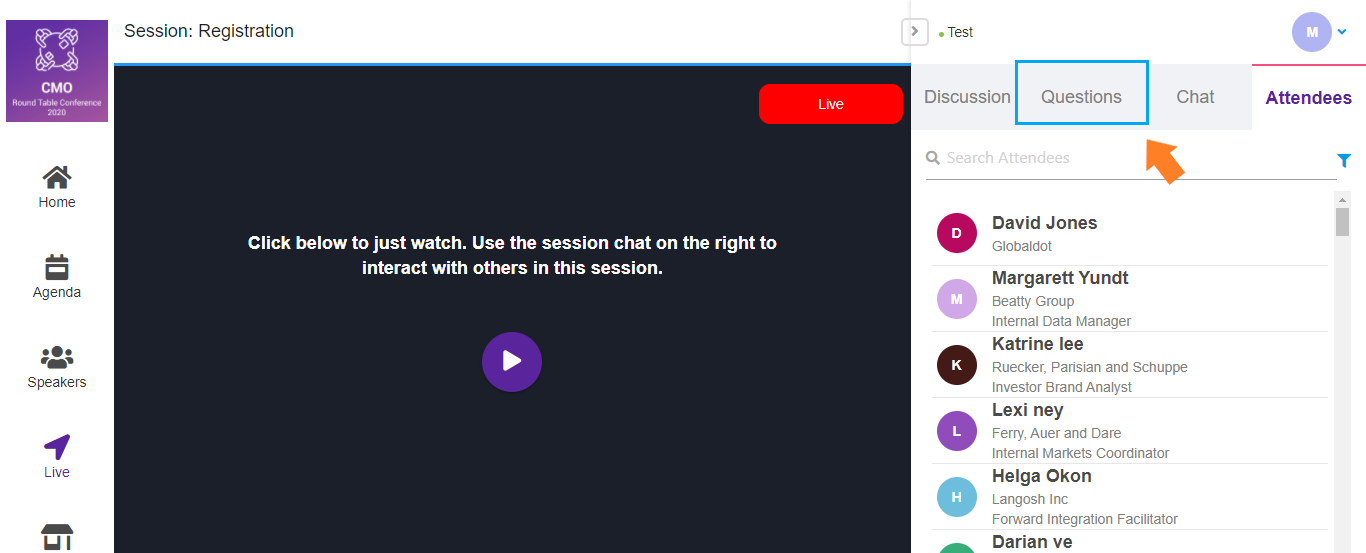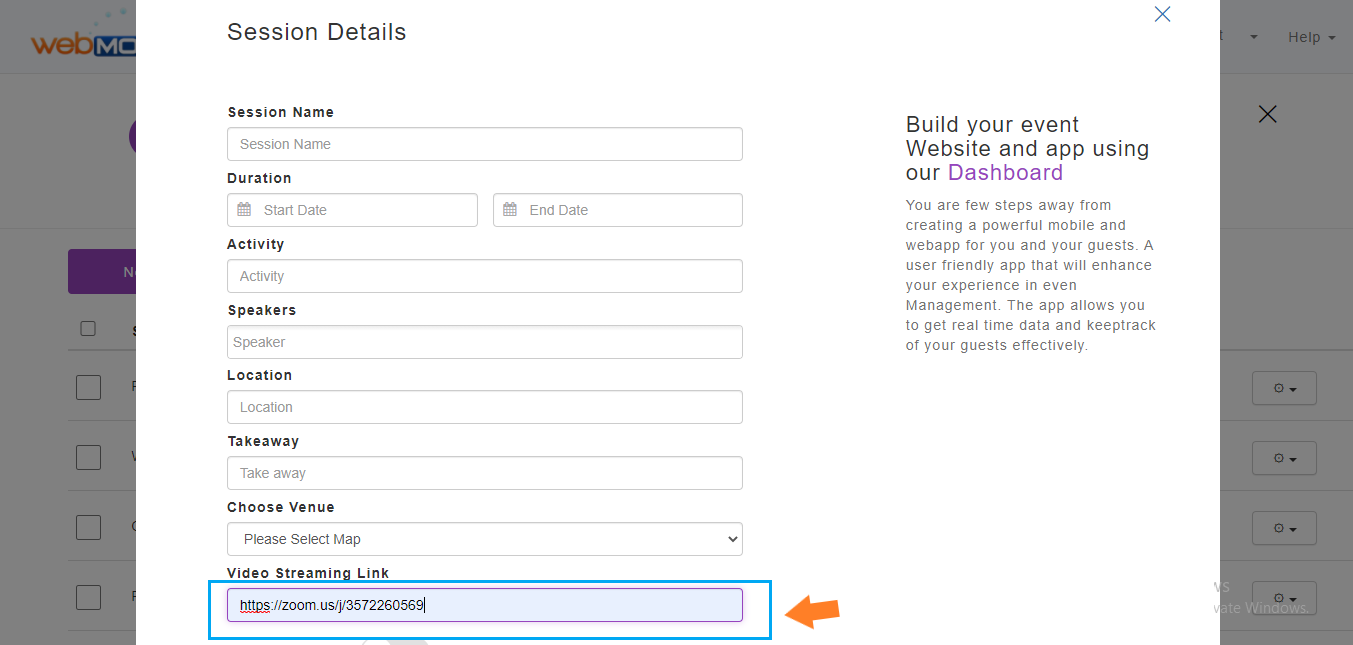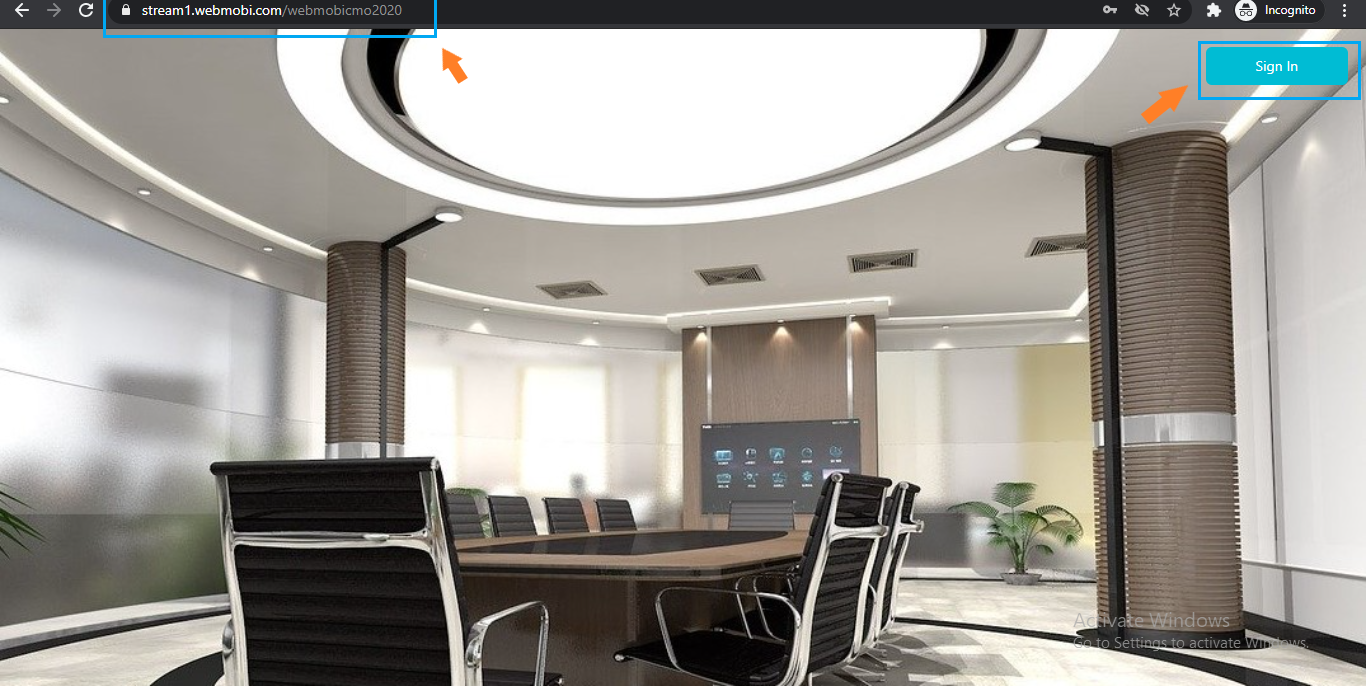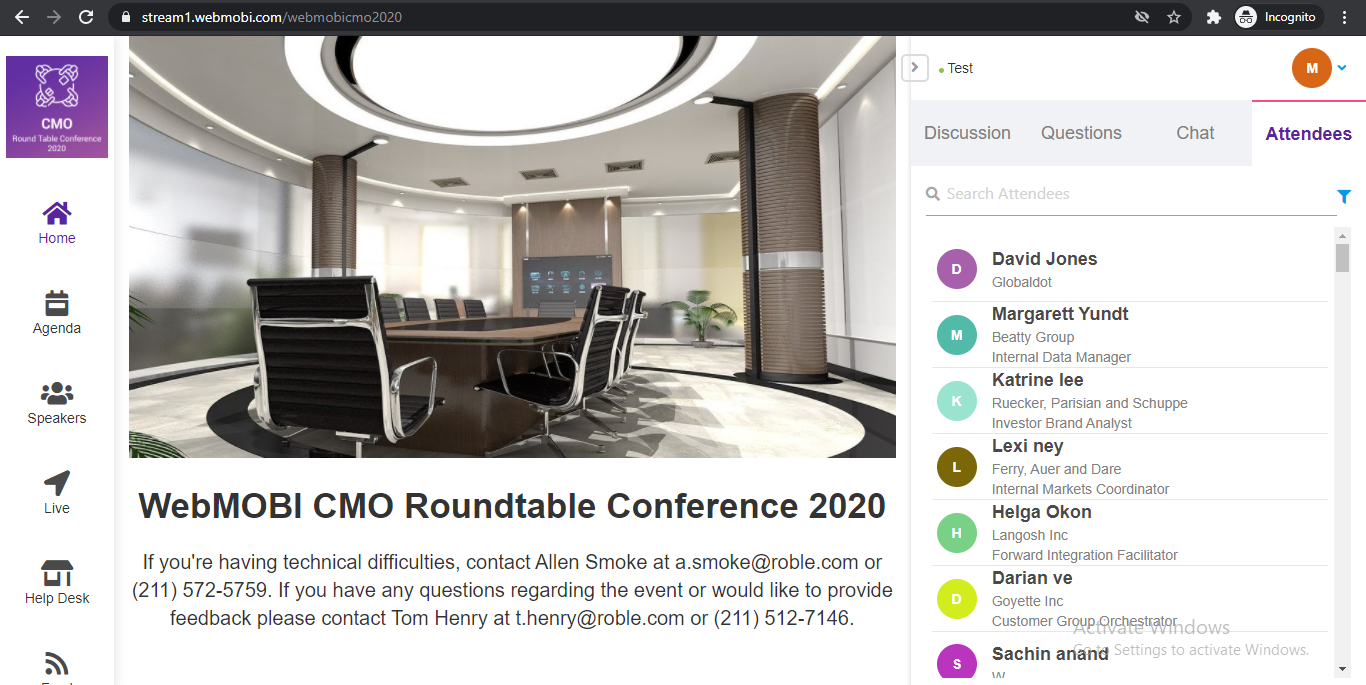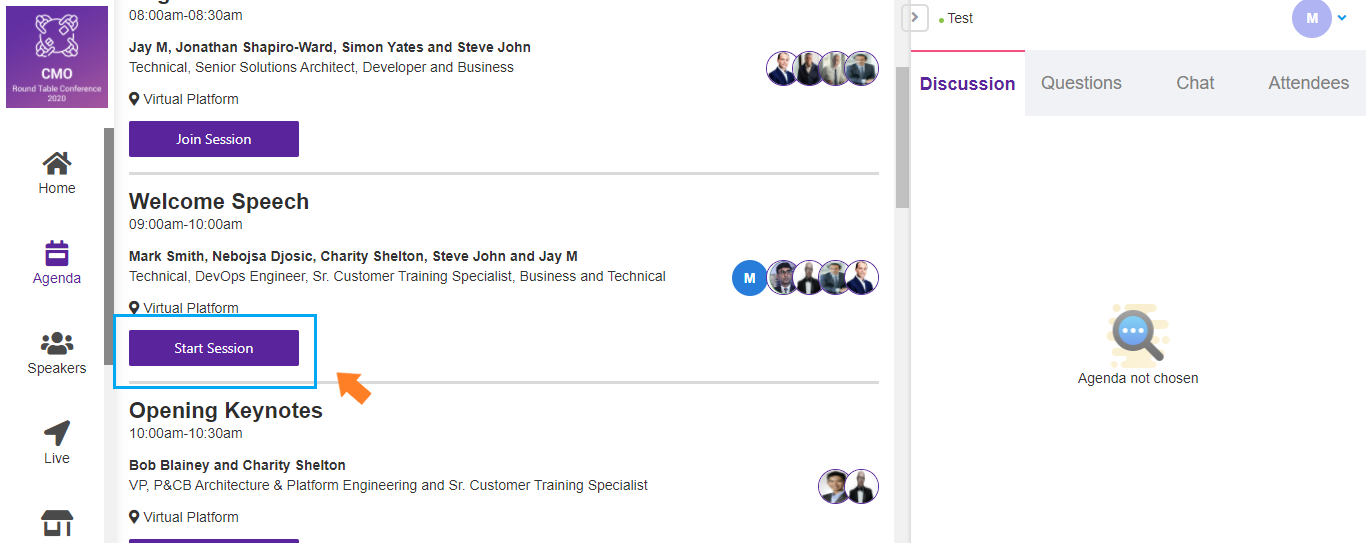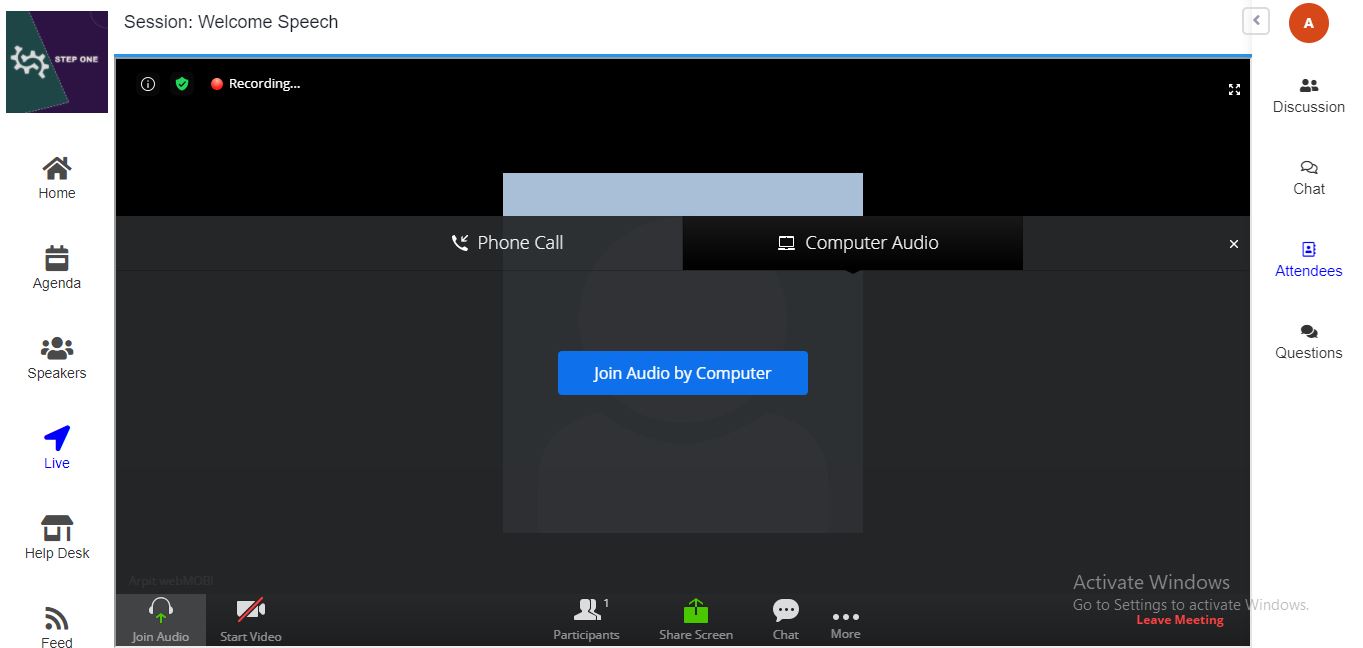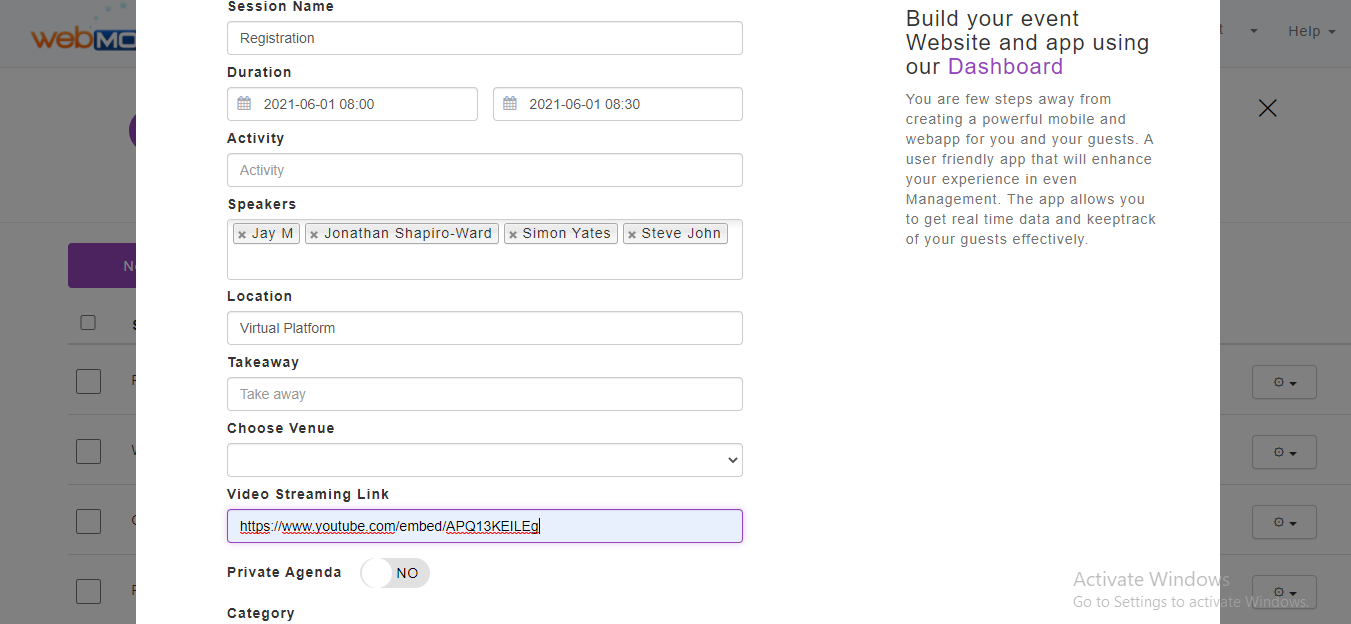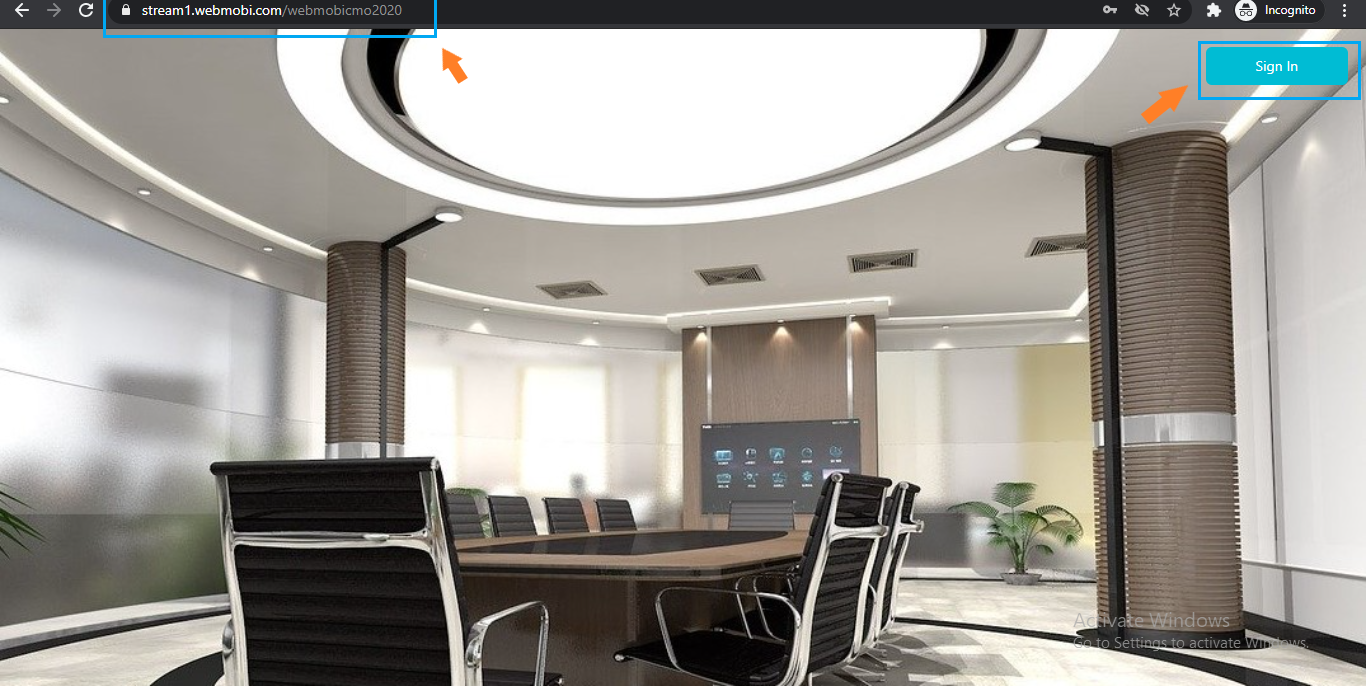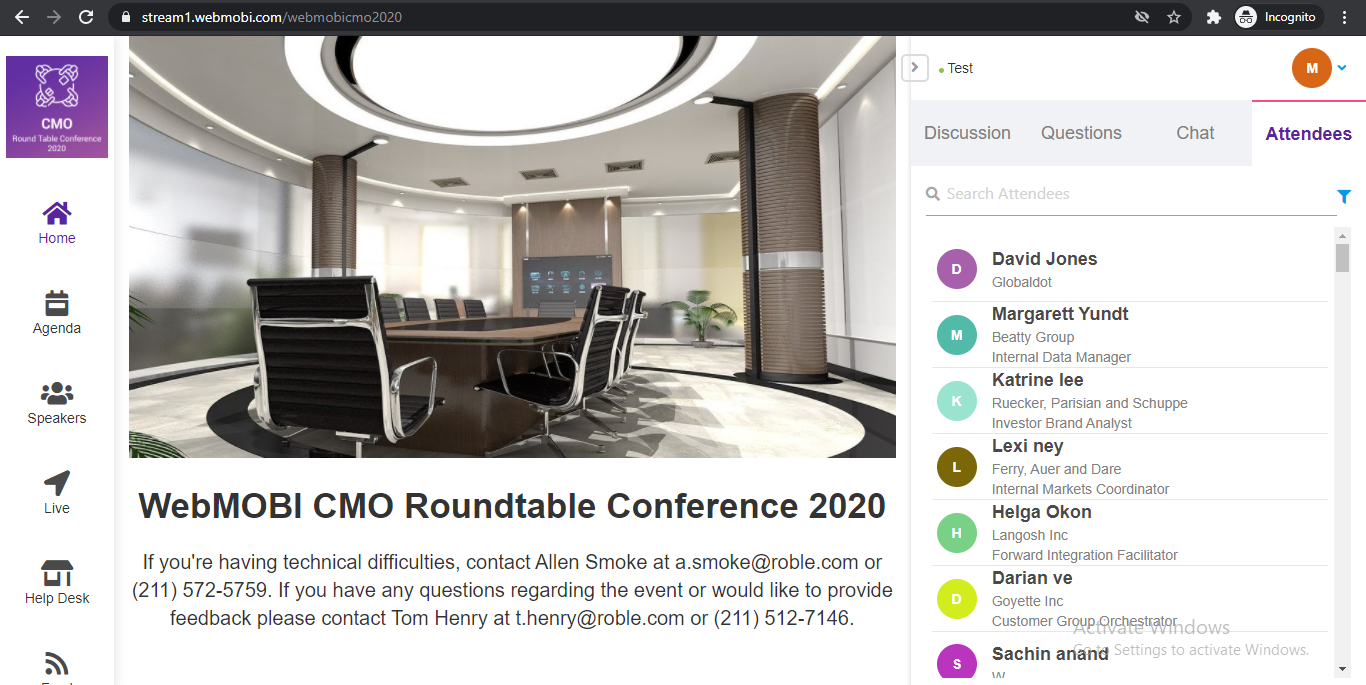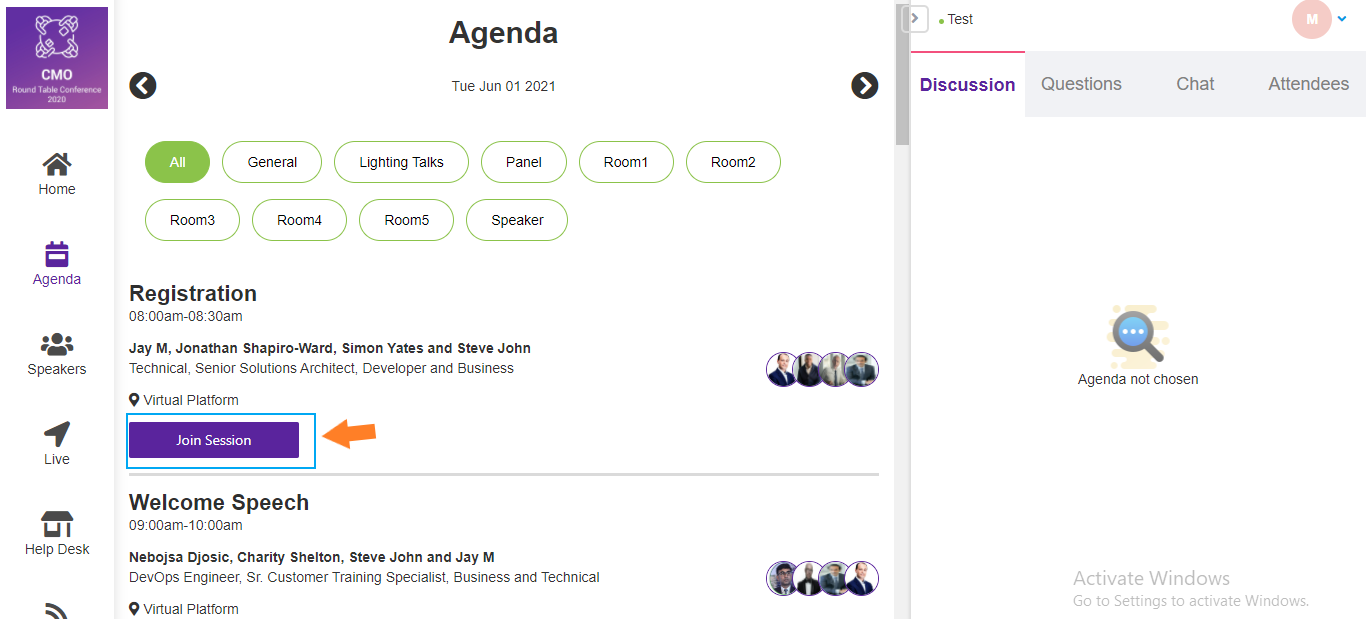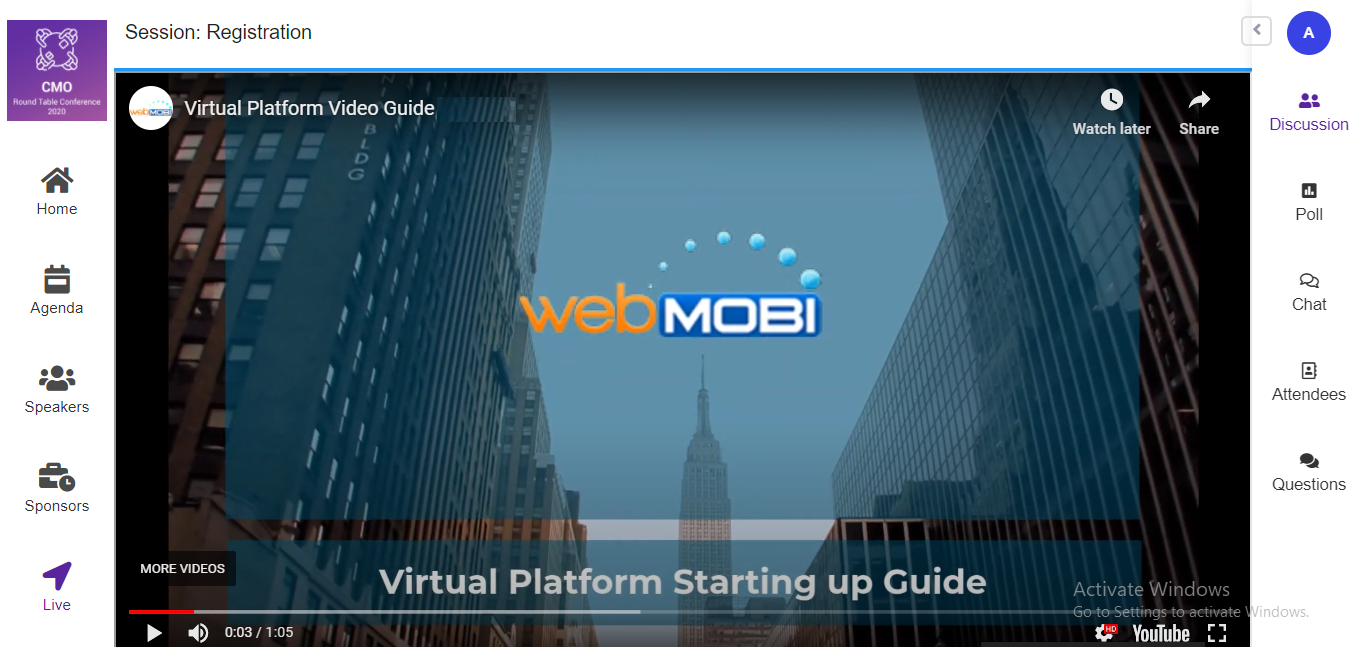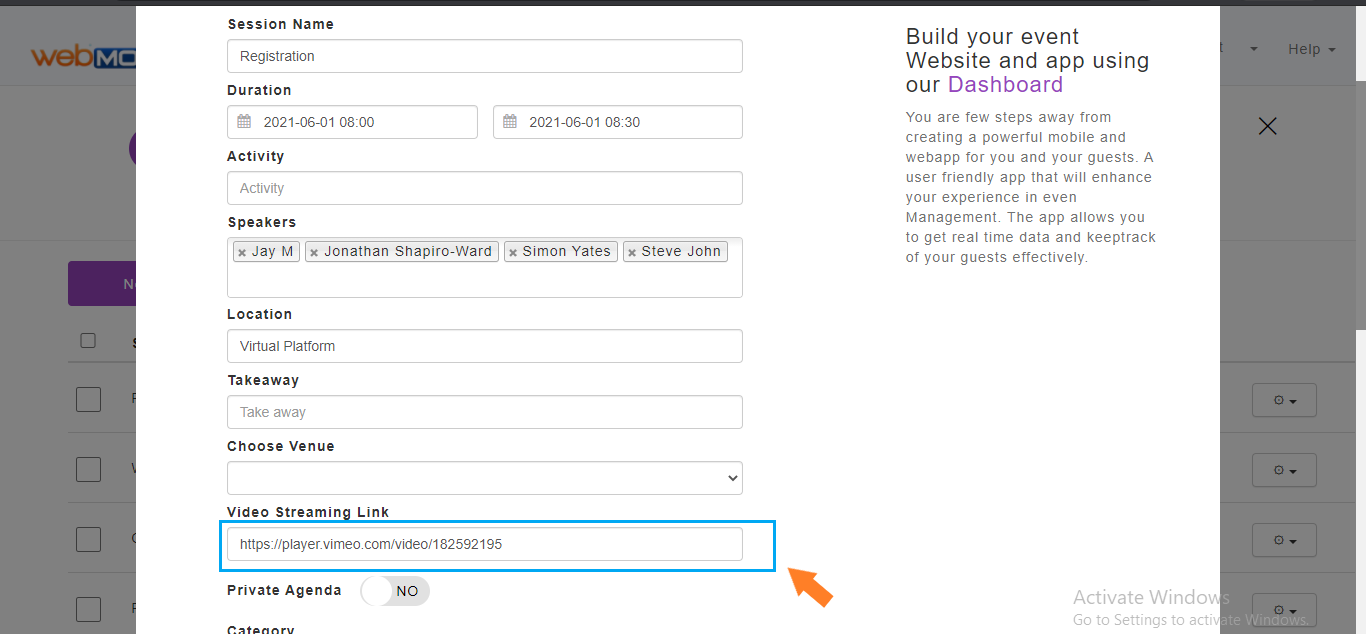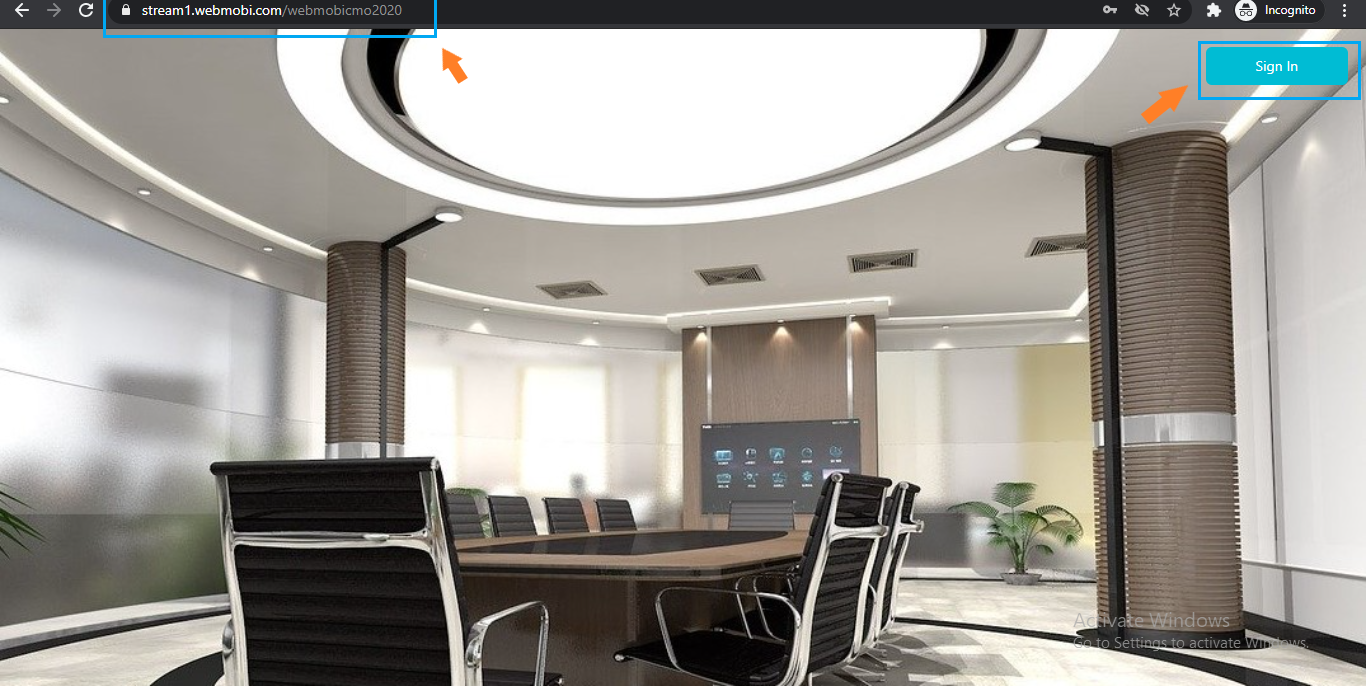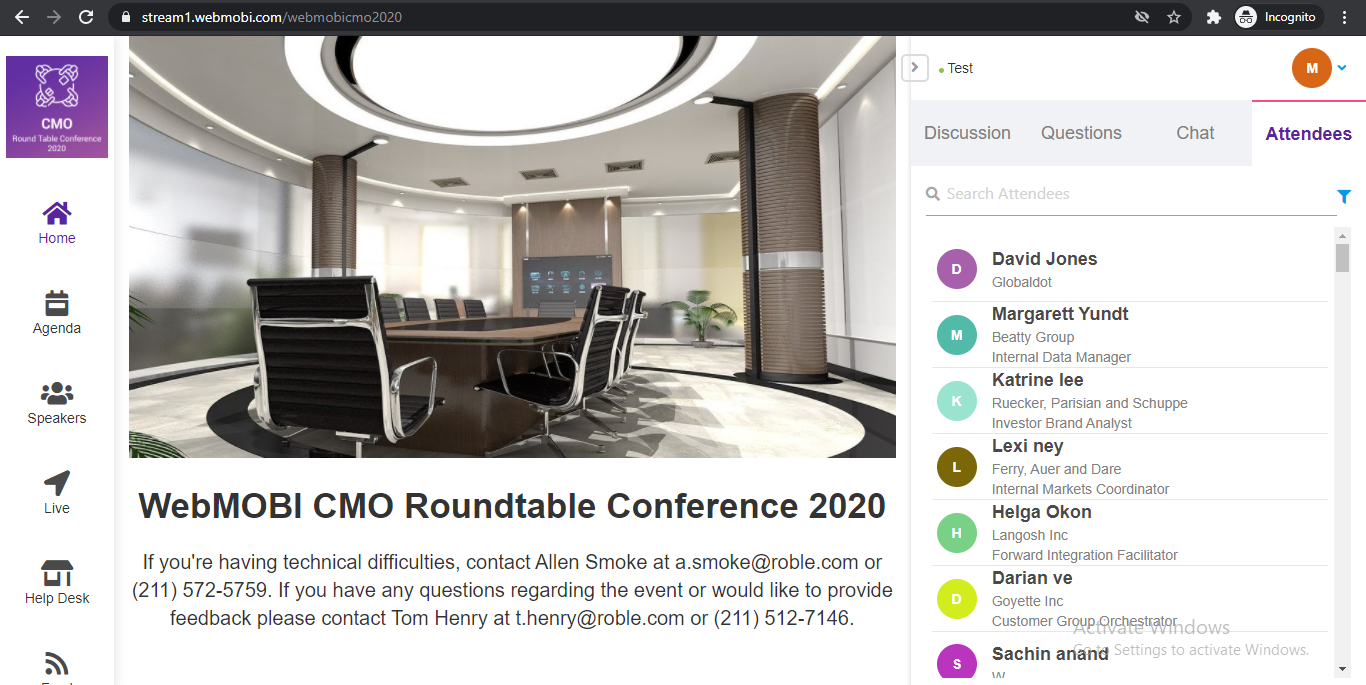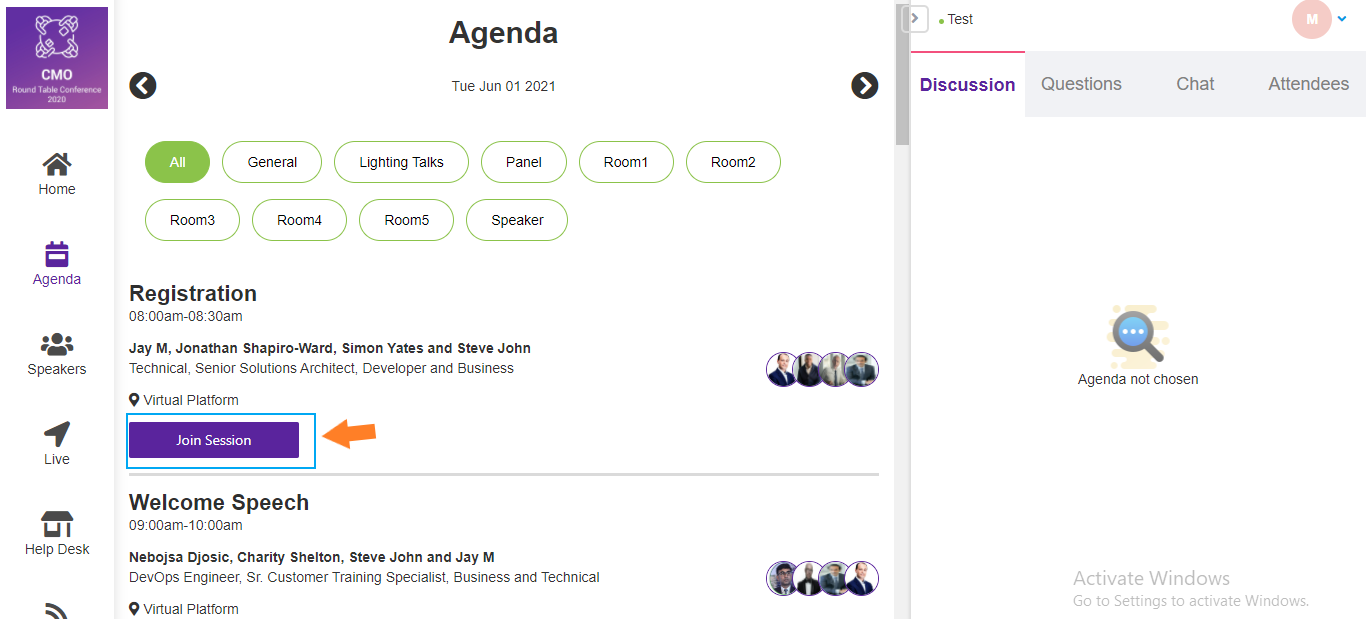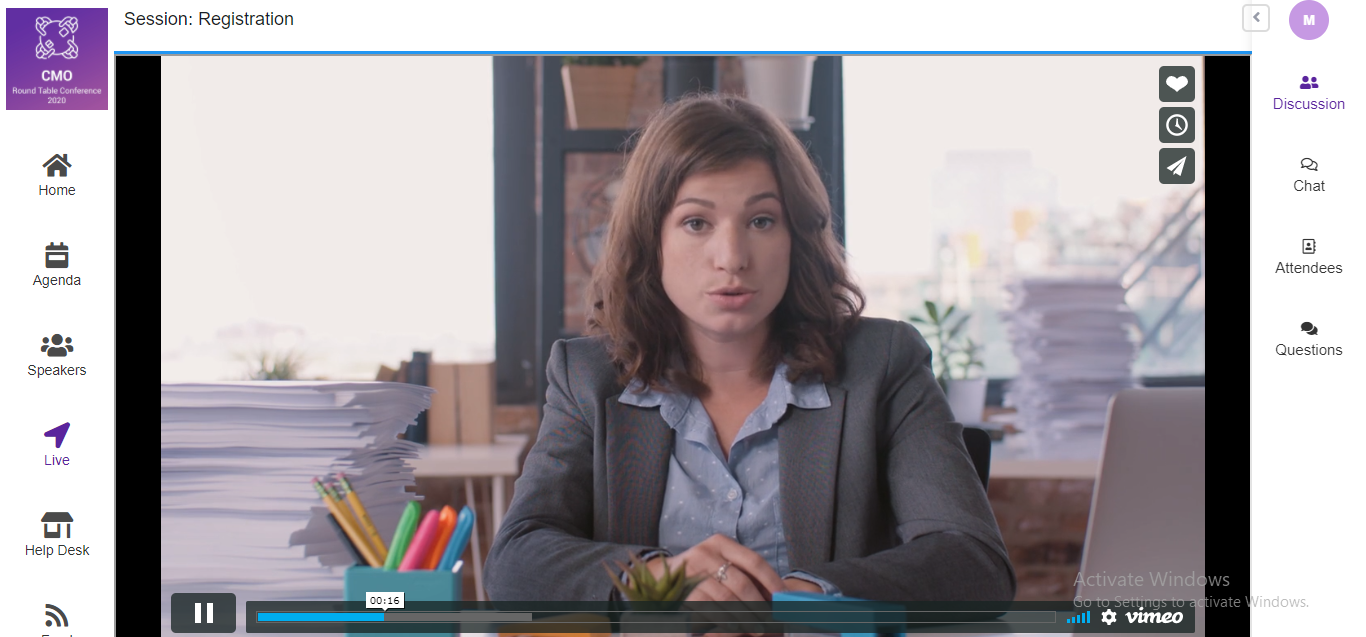Unit 28 - Embed live streams
How to Embed Livestream
- Click on the “Content Management System” module in the User Dashboard.
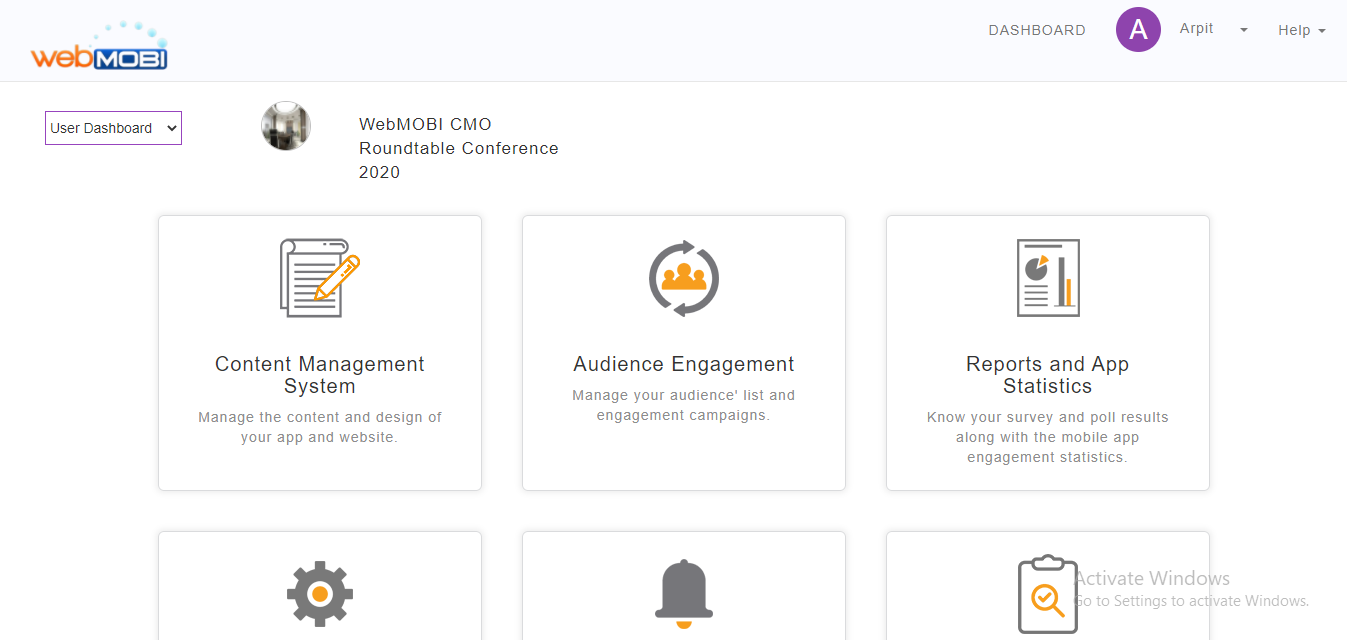
- For Adding Zoom meeting Id, click on "Agenda" from the left panel of the home screen dashboard
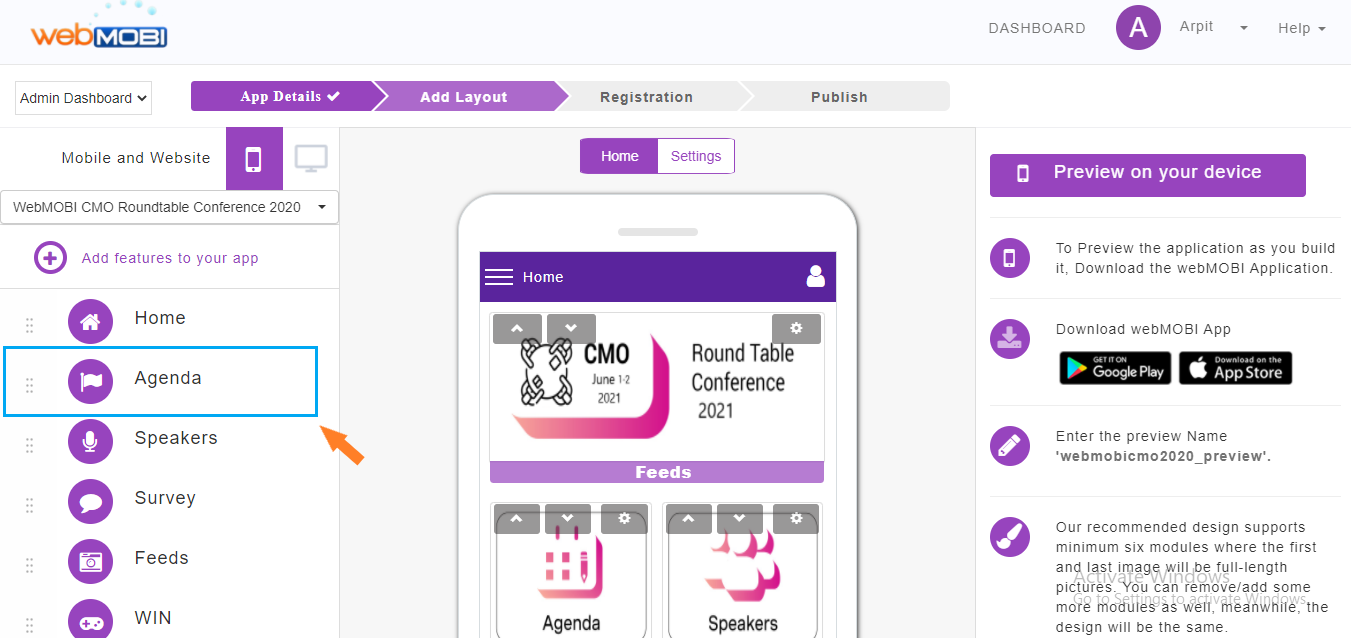
- Create a session to add a zoom meeting id. You can create a session Manually.Click on New Session
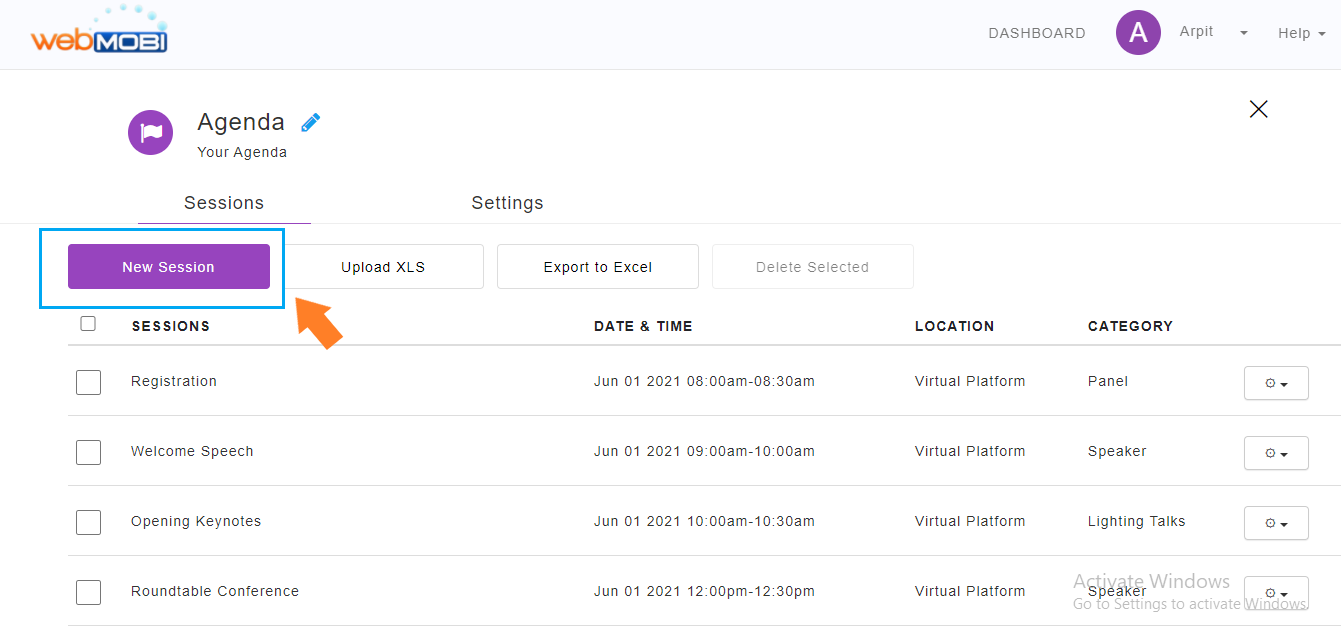
- Fill all the mandatory details and here you can add the speaker name. After adding the speaker name, you can see the video streaming link where you add the zoom meeting Link and publish.
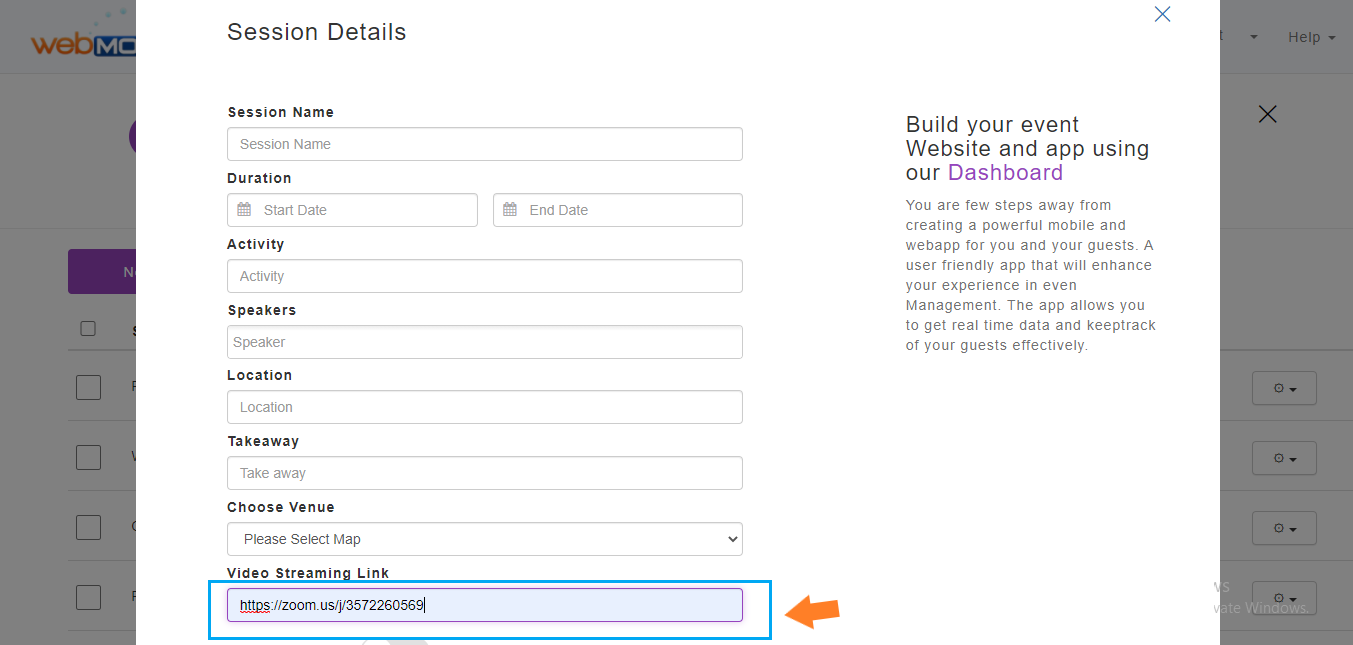
- You can also add a meeting ID by editing the session.First, click on the edit option and add the meeting id and publish.

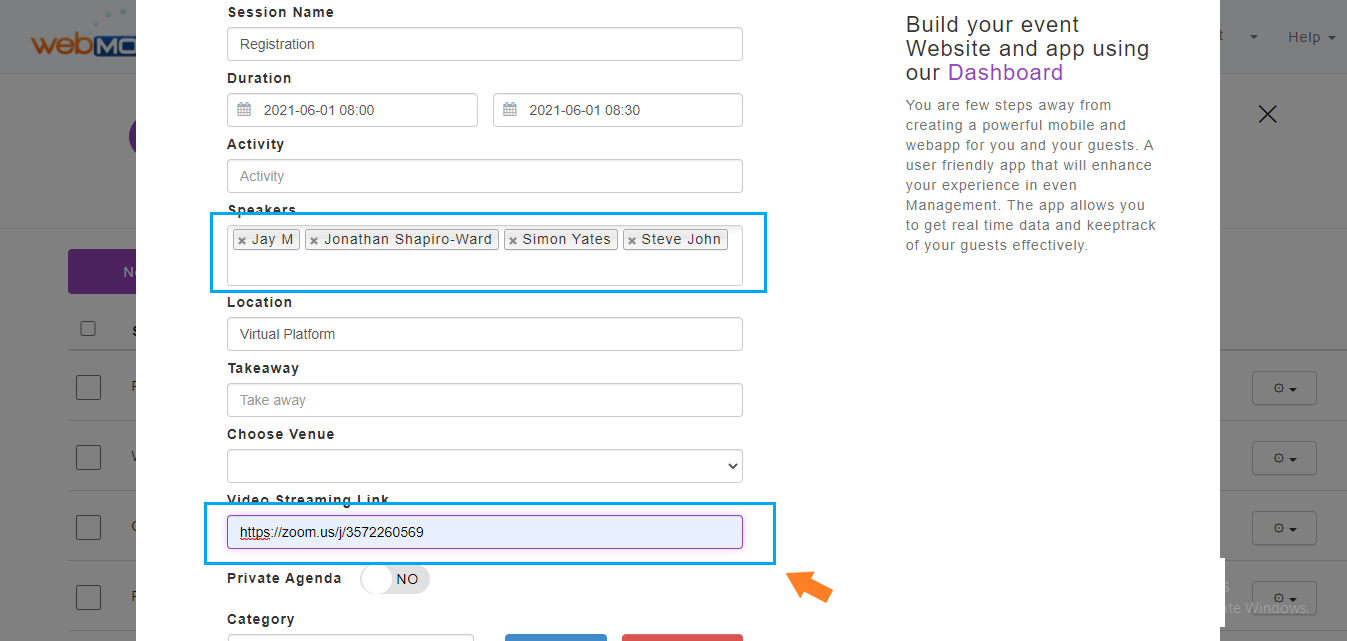
How to login webmobi virtual event
- Go to the following link:
https://stream1.webmobi.com/webmobicmo2020 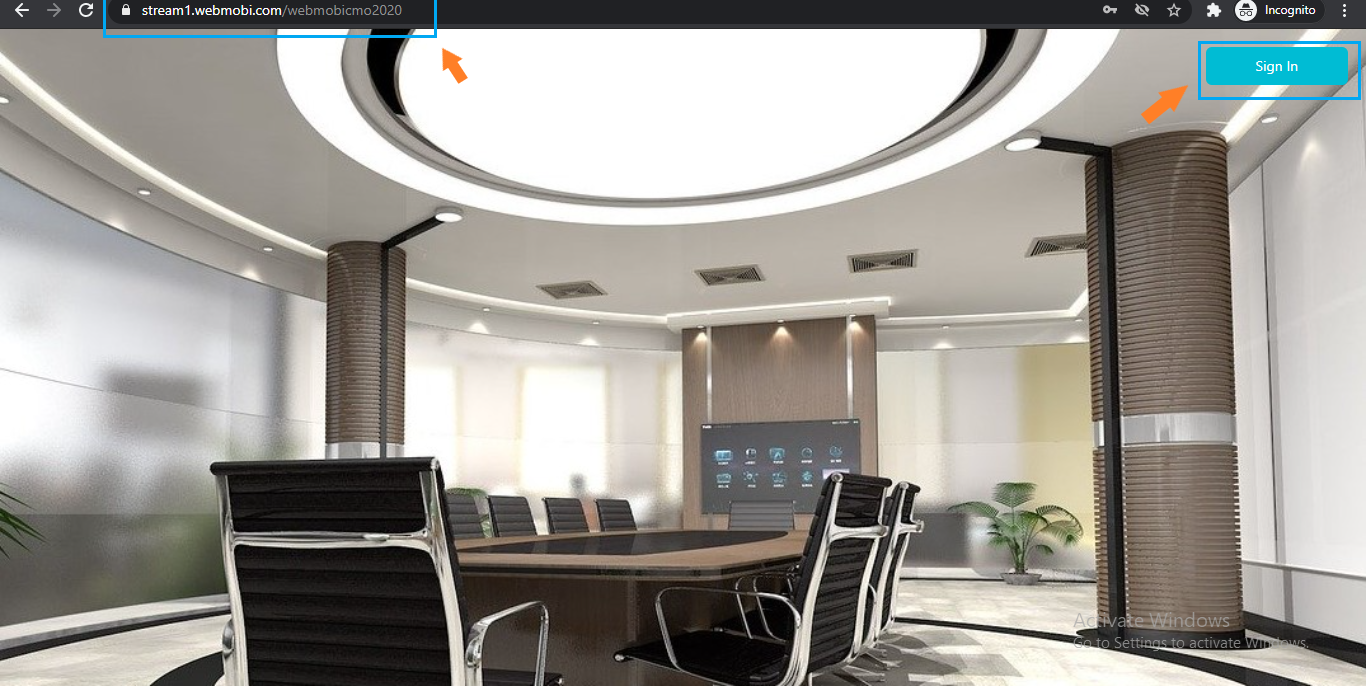
- Click on Sign In Button
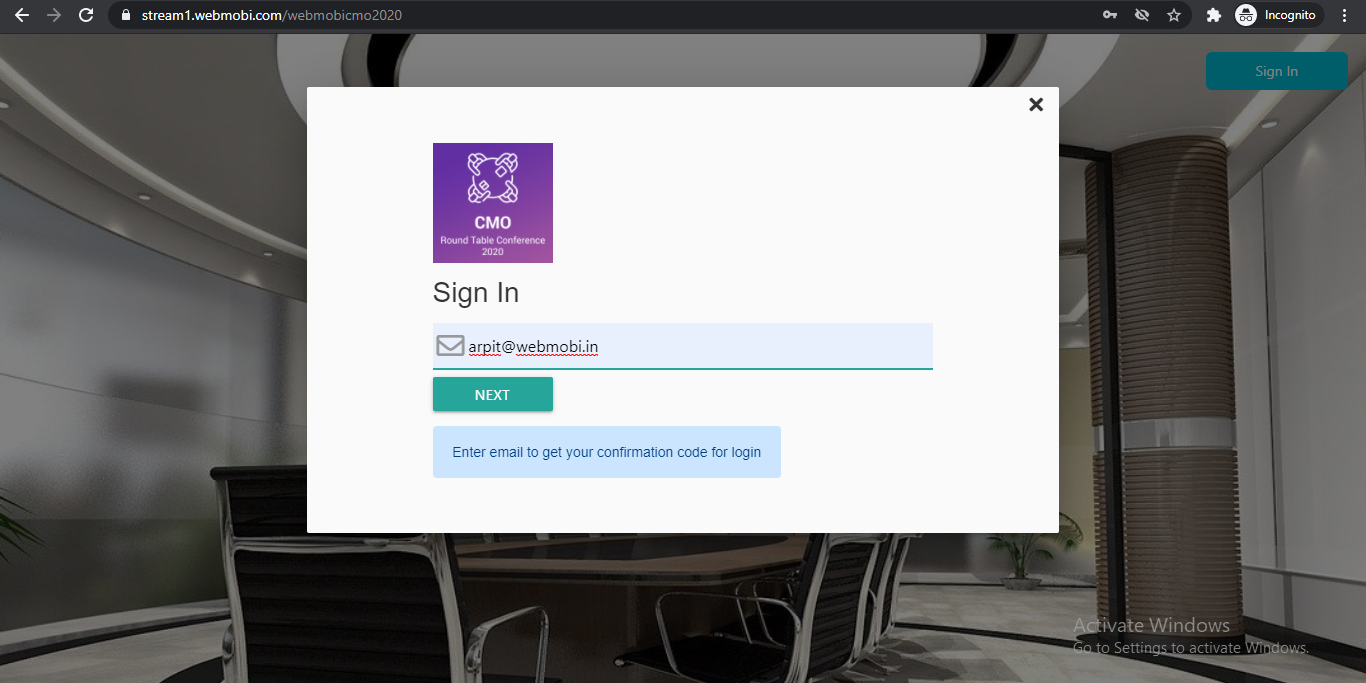
- Enter your registered email ID to get password code to your email.
(Note: Clear the cache to have better experience with the latest update.) 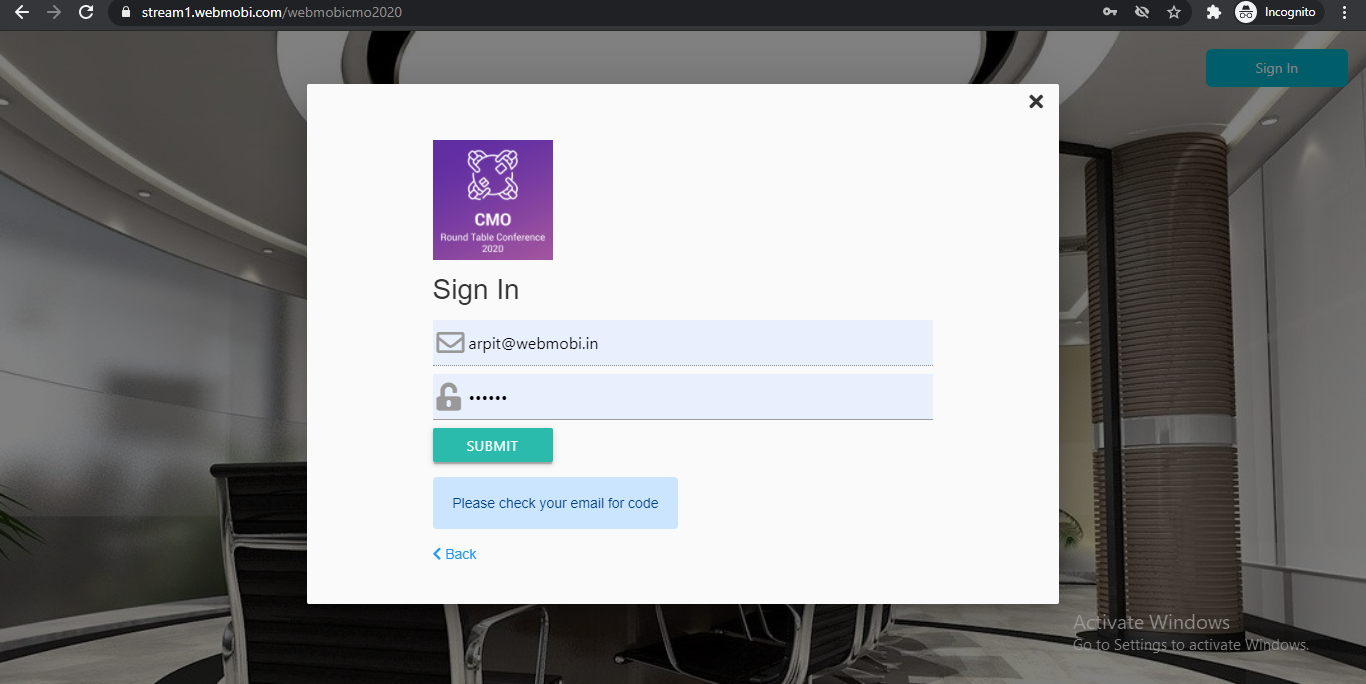
- Check your email / SMS for the passcode.
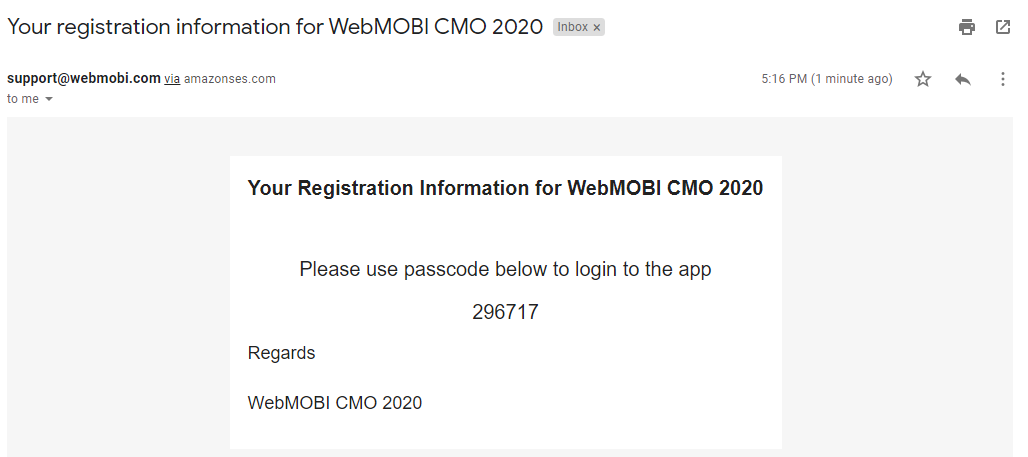
- Sign In with the passcode to enter the webMOBI’s Virtual Platform
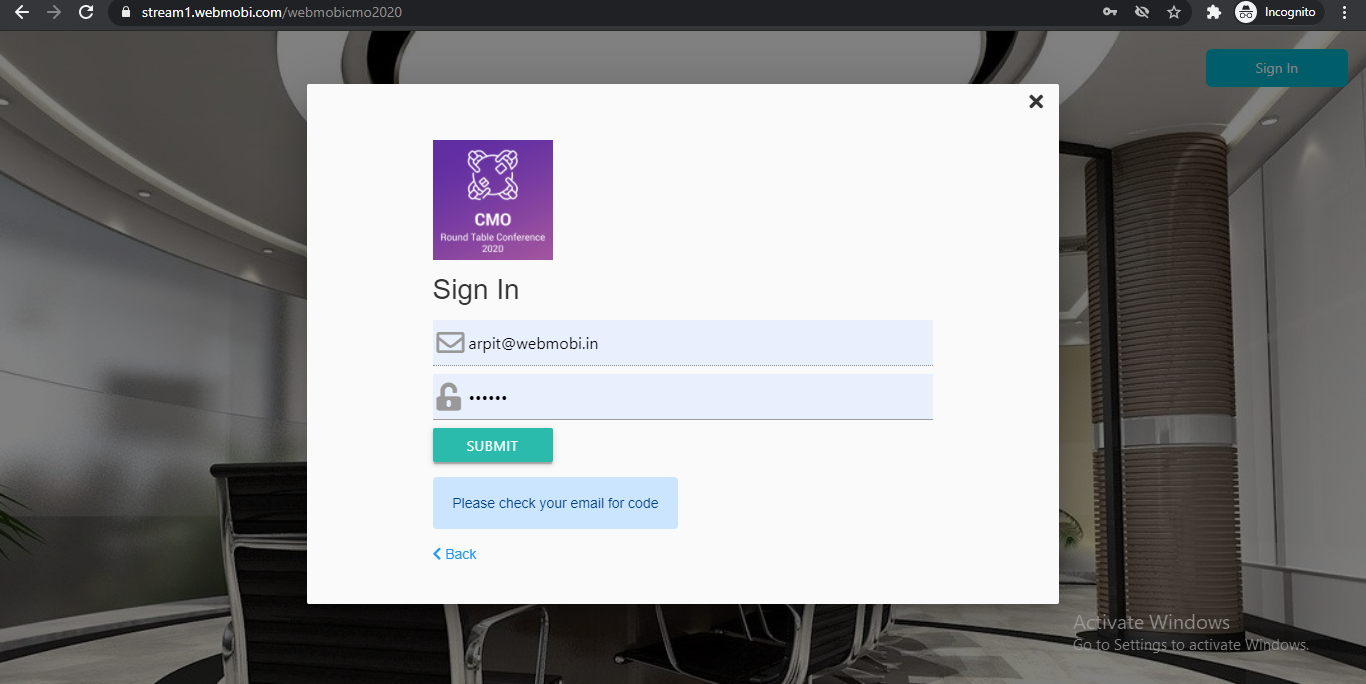
- Click on Agenda from the left panel.
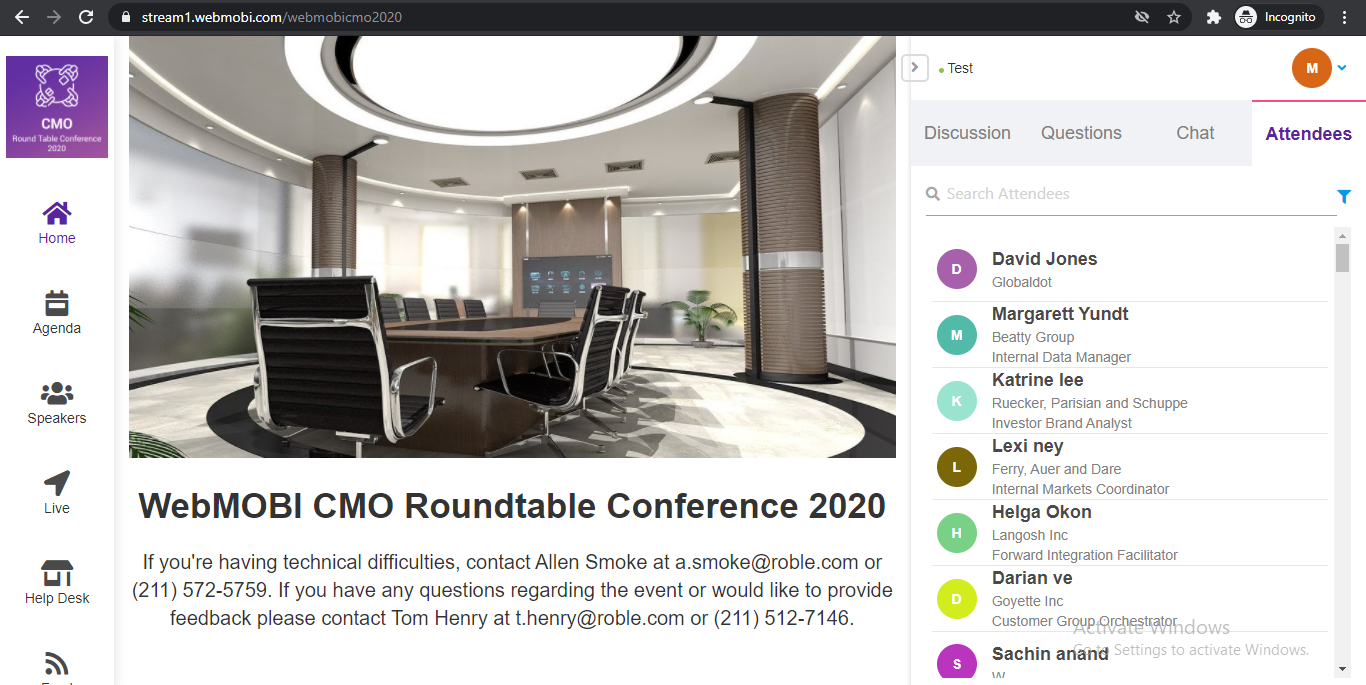
- Now choose the category and click on Start Session to join the live stream session.
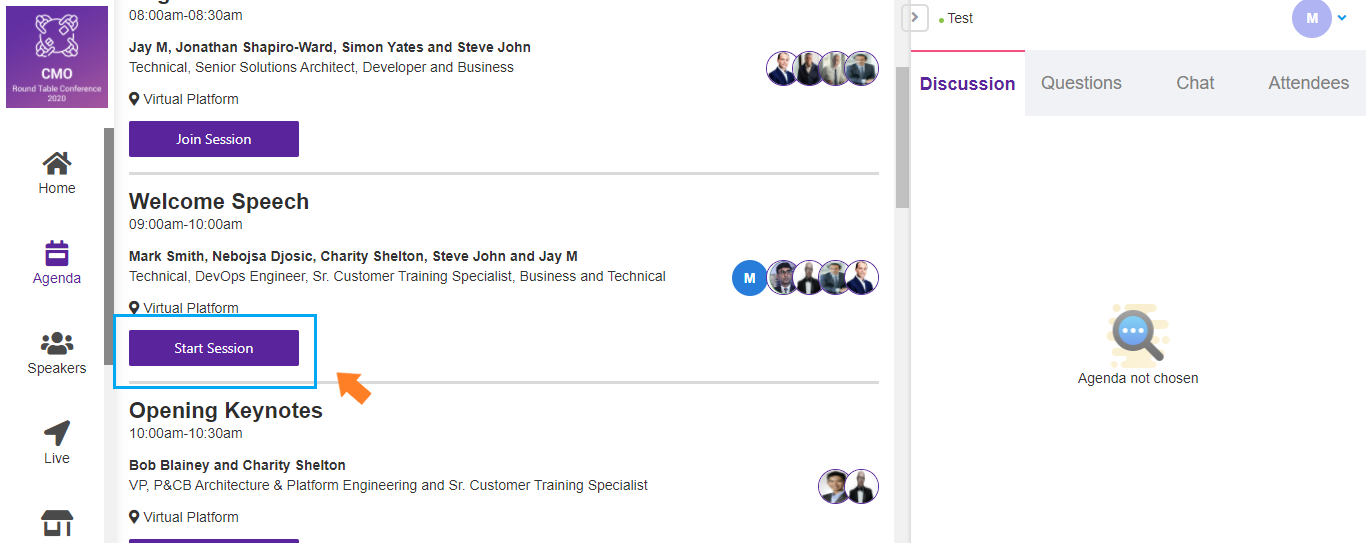
- Click on start as session to start the live session.
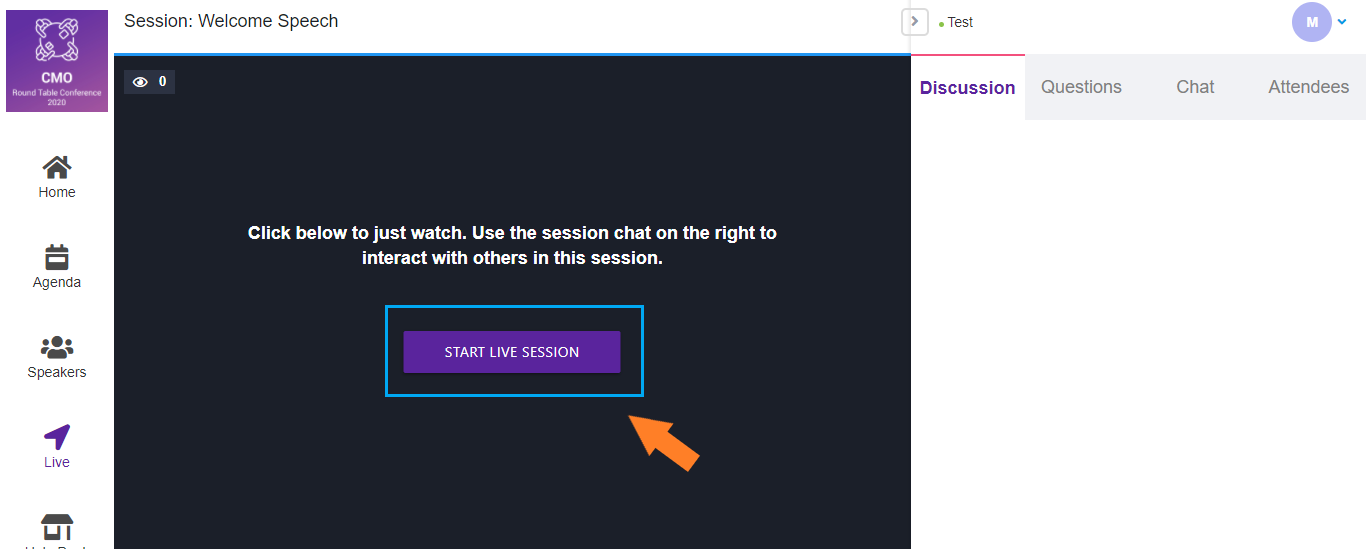
- Click on Play button to start the live session.
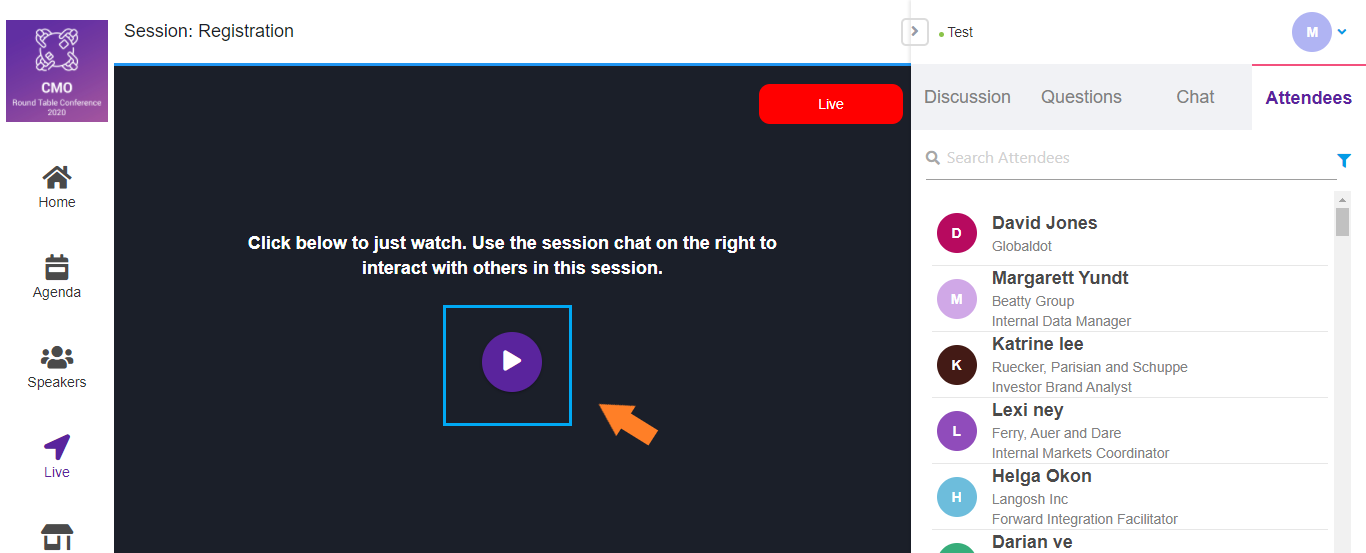
- Make use of discussion tab to share your thoughts with other attendees and ask questions with the speaker
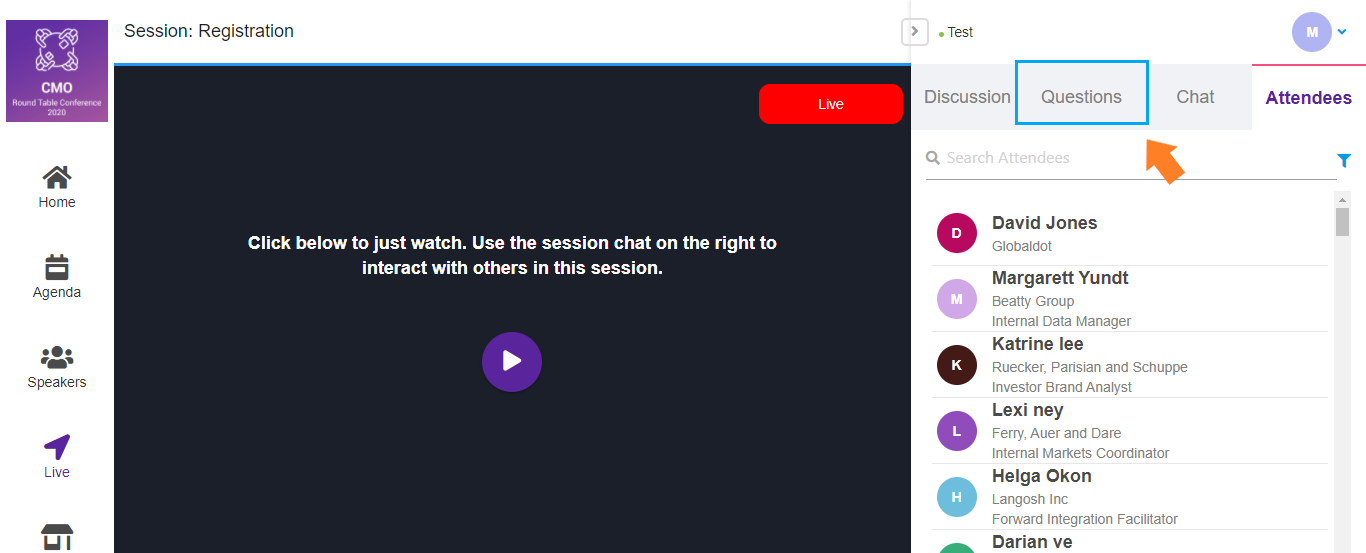
- Chat tab for one-on-one chat
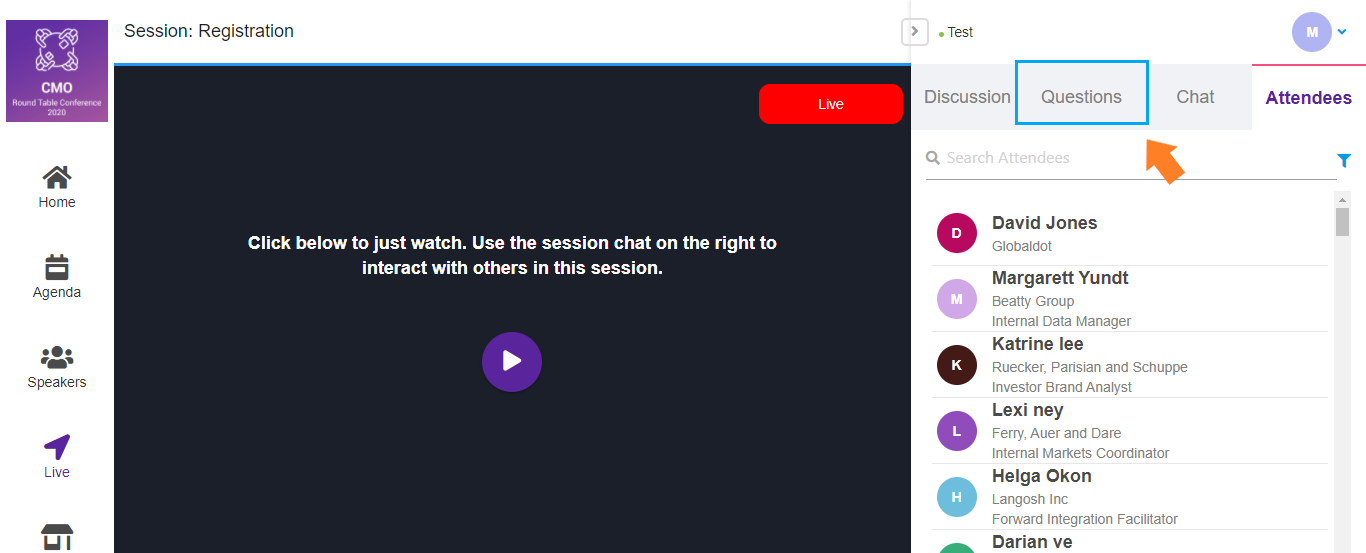
- Note: Check your volume and change, if you face any audio issues from your system.
- Chat with other attendees using chat module.
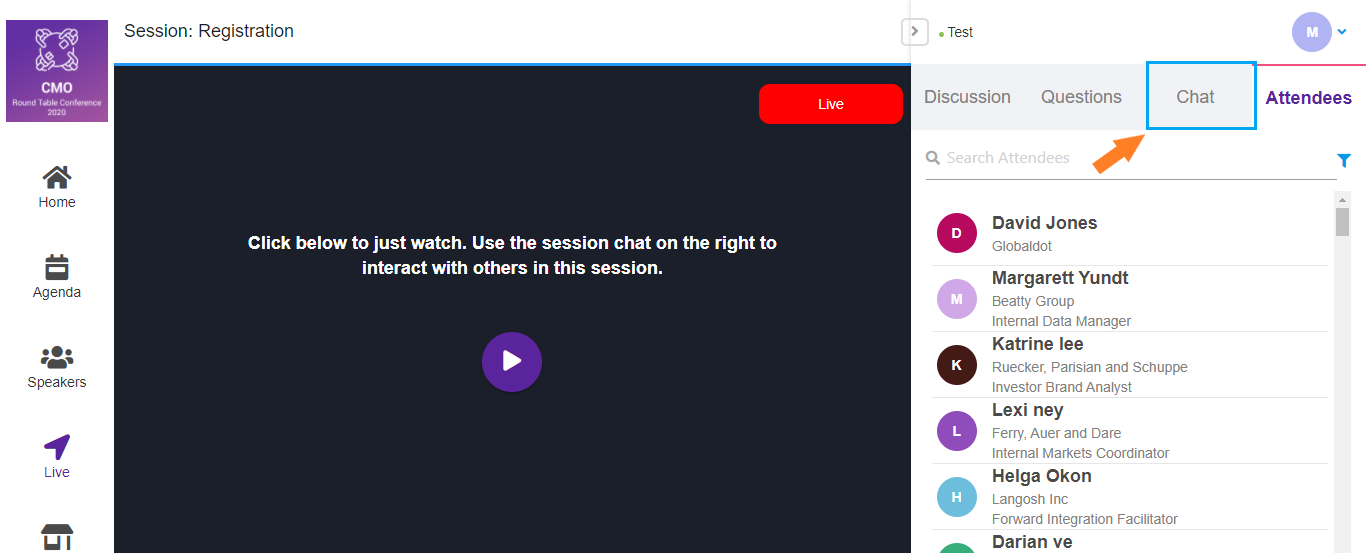
- Ask questions during the sessions using Questions module and upvote other attendees questions
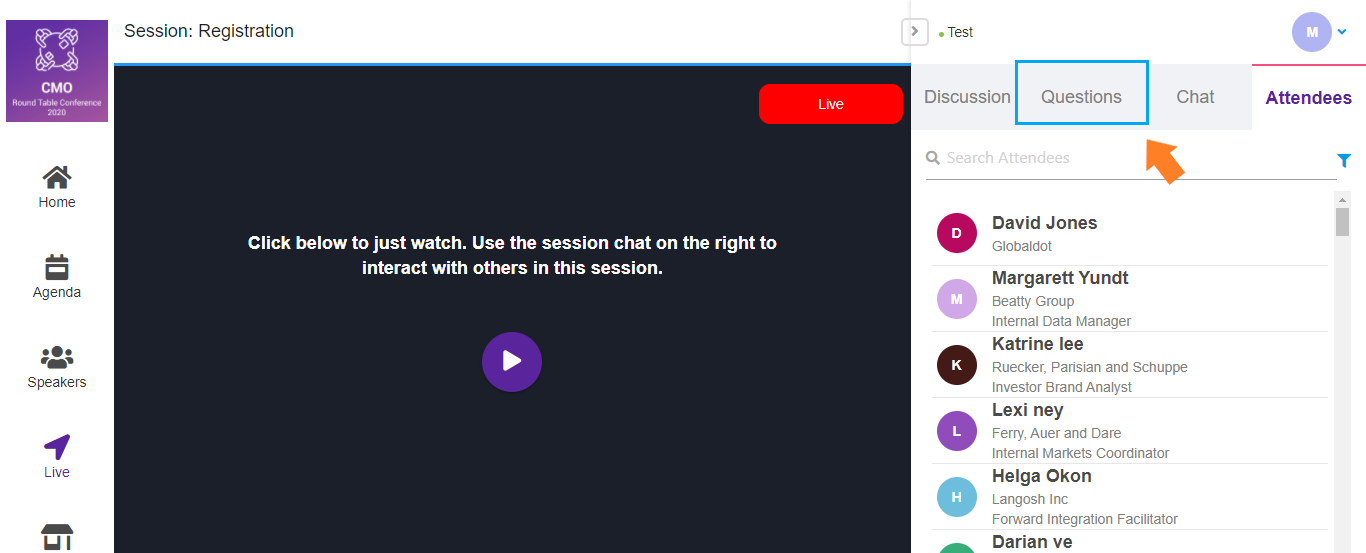
How to add Zoom, YouTube video and Vimeo video link
- Adding Zoom Meeting
- Go on the agenda in Dashboard, you can see the video streaming link here, you can add a zoom link. and publish it
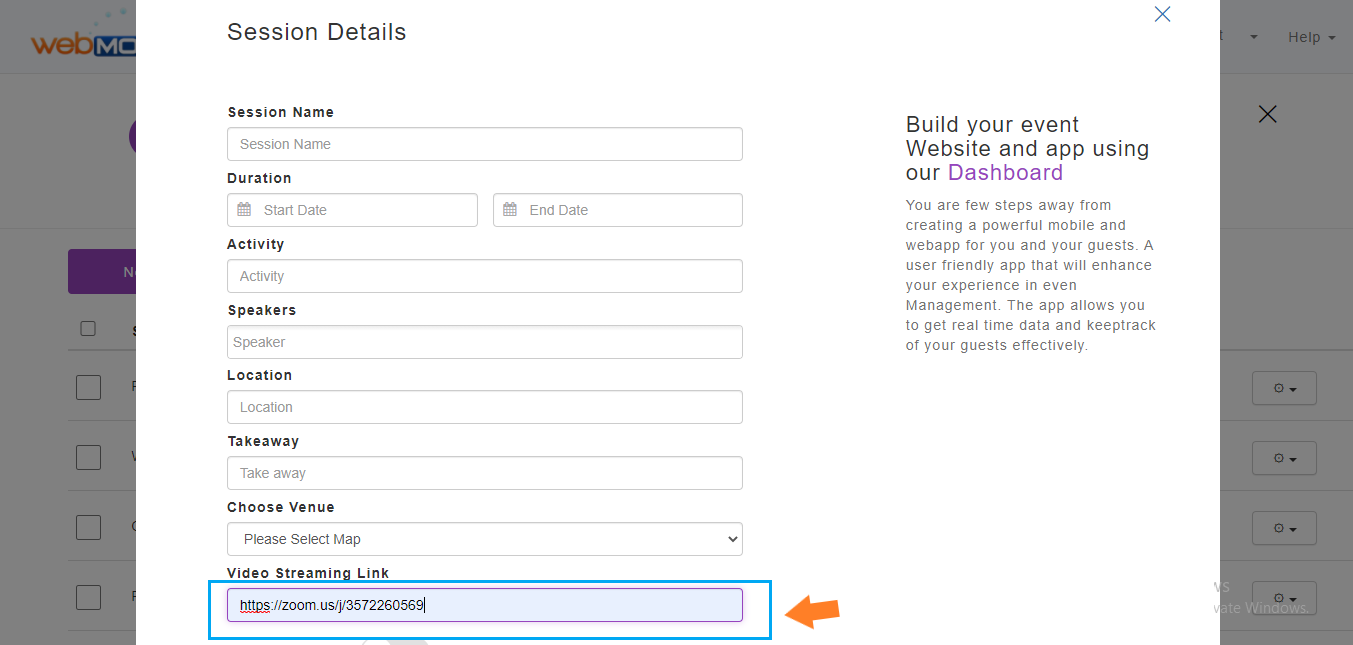
- Go to the following link:
https://stream1.webmobi.com/webmobicmo2020 - Click on the Sign in
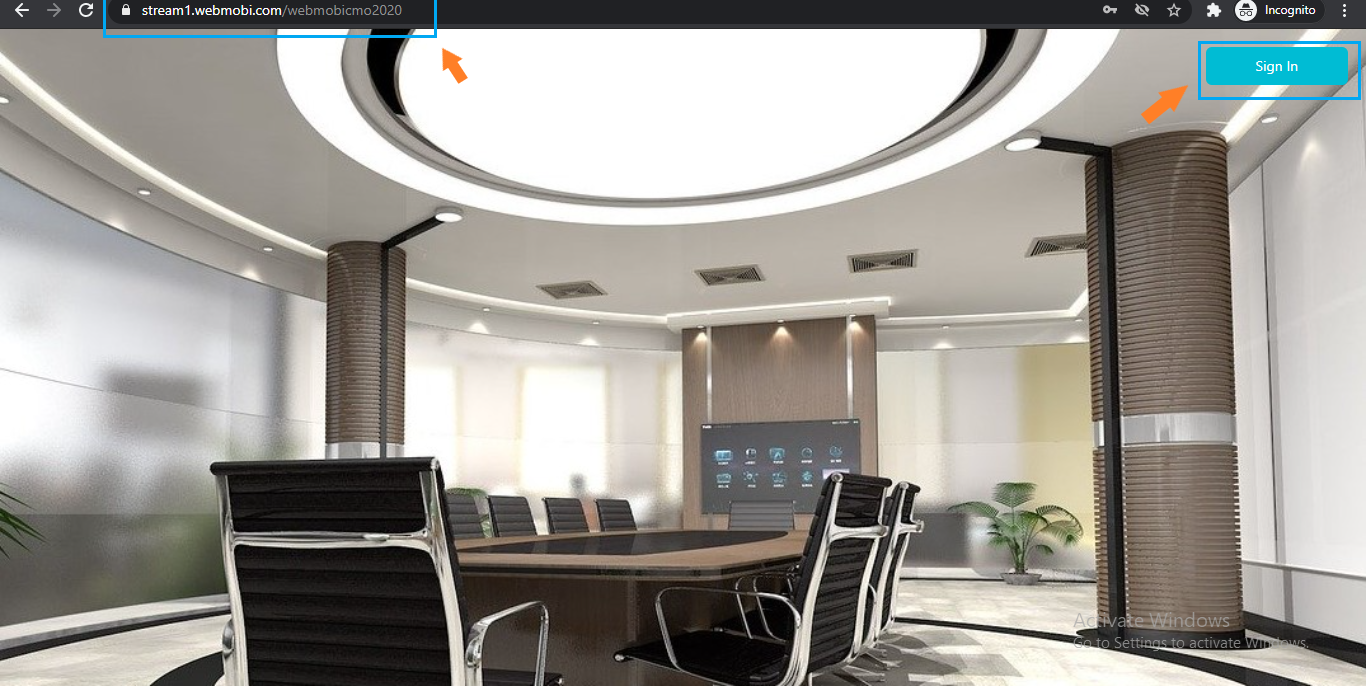
- Click on Agenda from the left panel.
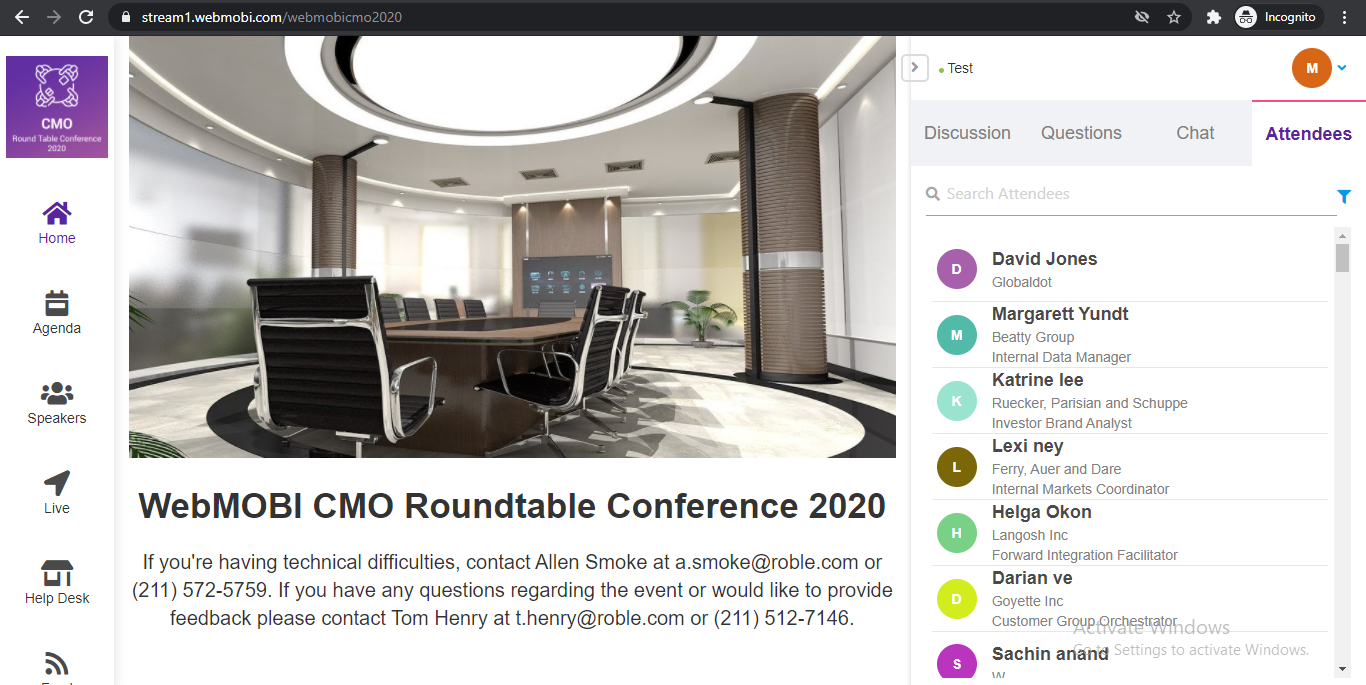
- Now choose the category and click on Start Session to join the live stream session.
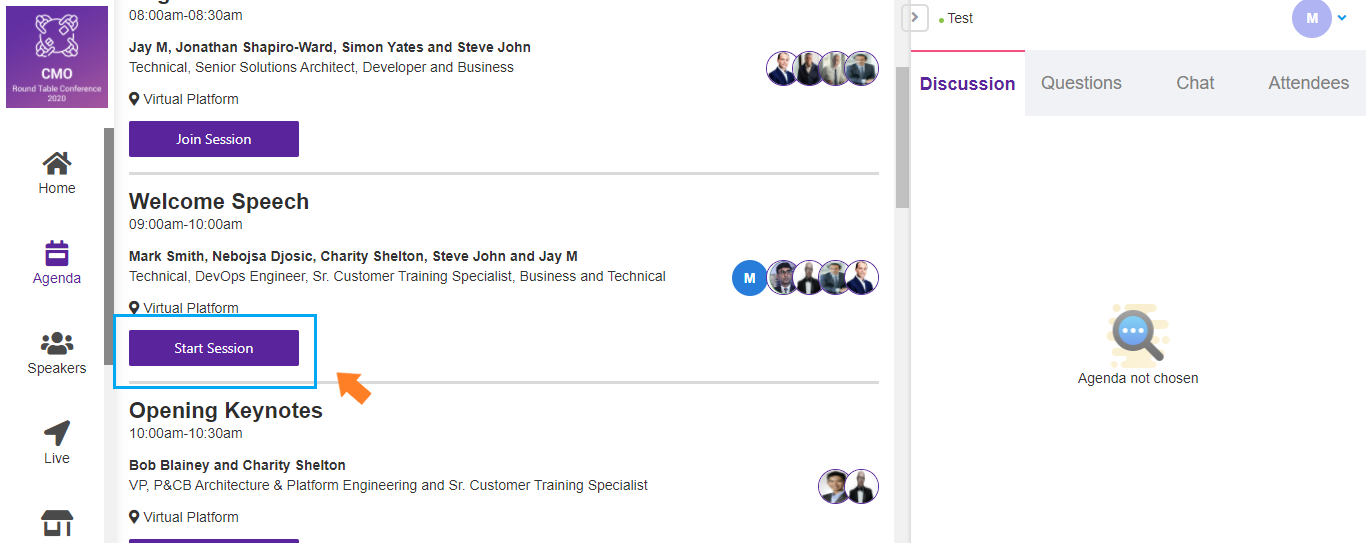
- You have now joined the zoom meeting
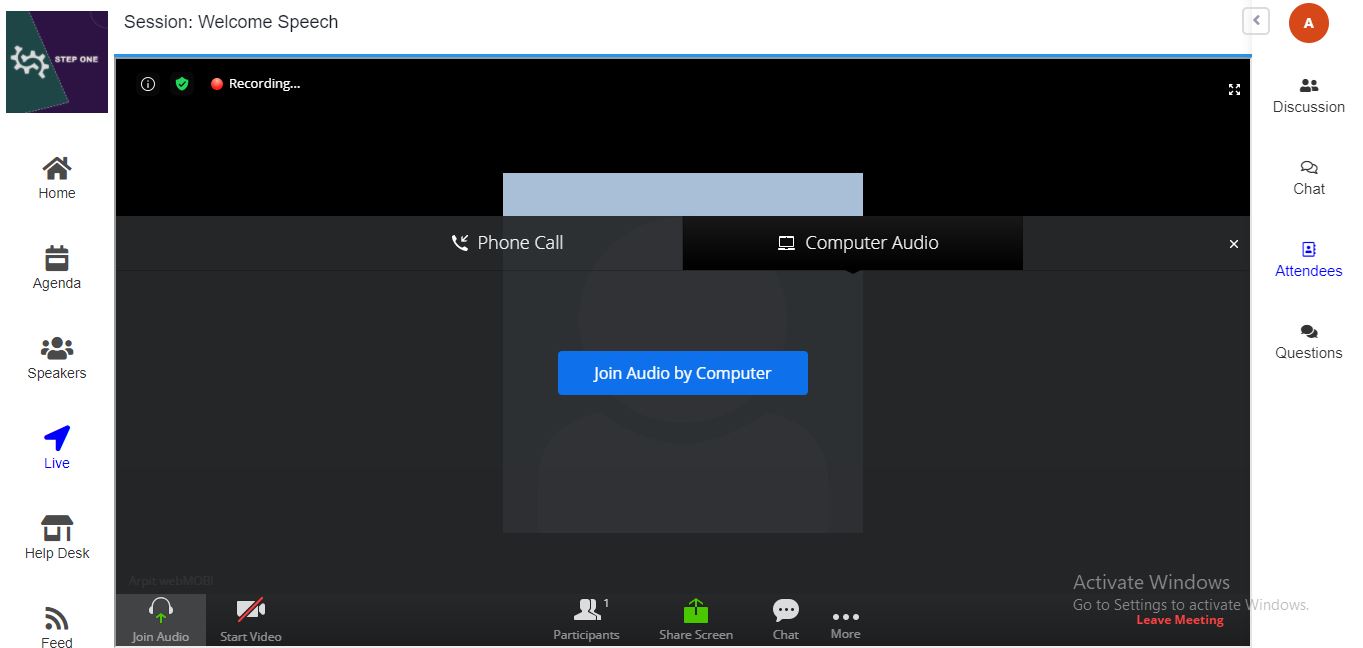
- Adding youtube video
- Go on the agenda in Dashboard, you can see the video streaming link here, you can add a youtube video link. and publish it
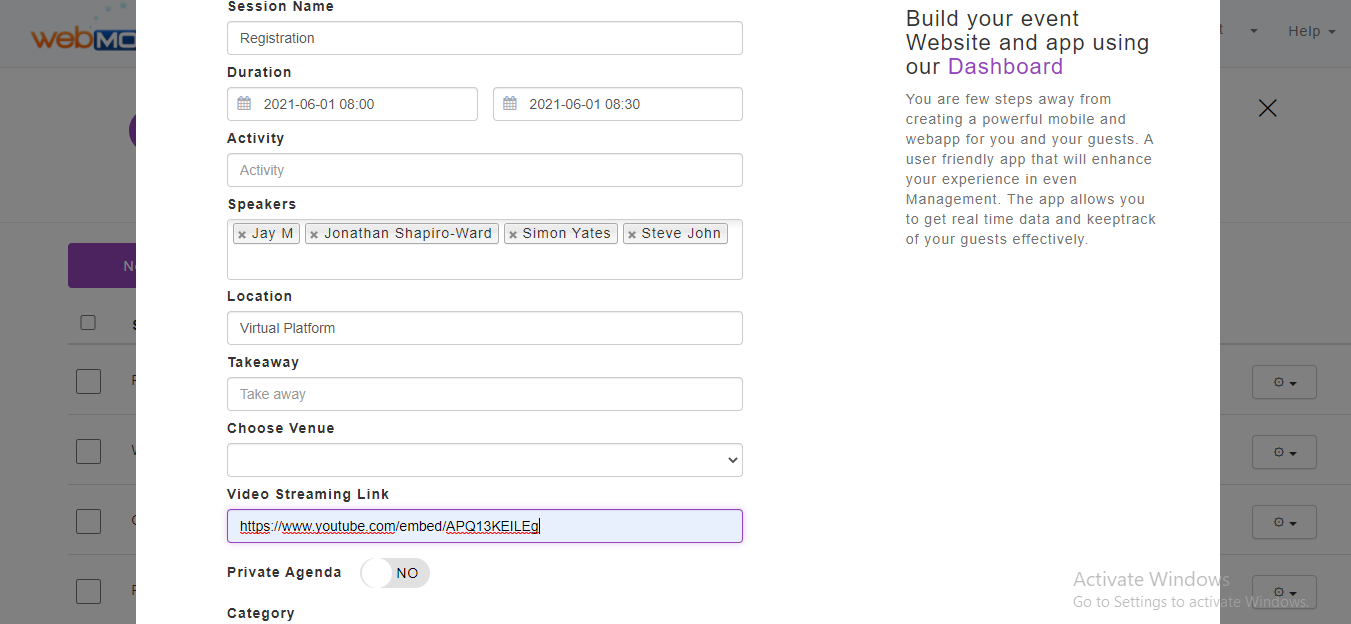
- Go to the following link:
https://stream1.webmobi.com/webmobicmo2020 - Click on the Sign in
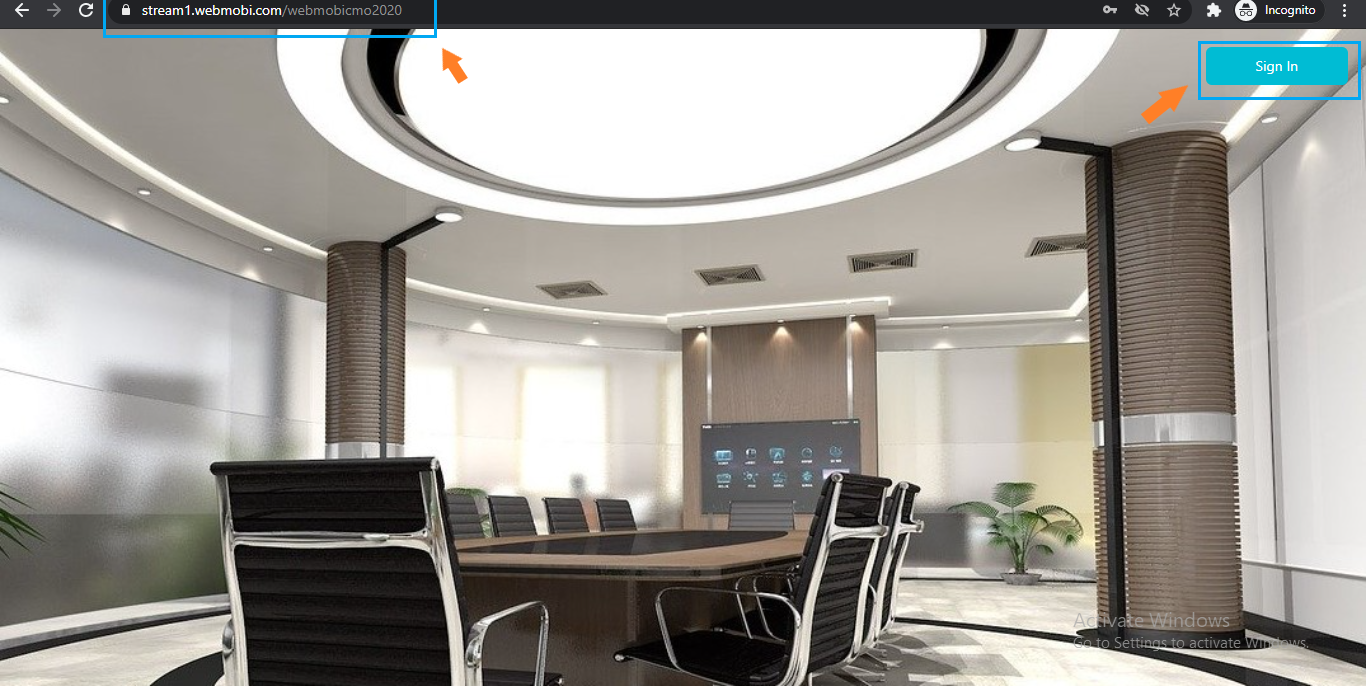
- Click on Agenda from the left panel.
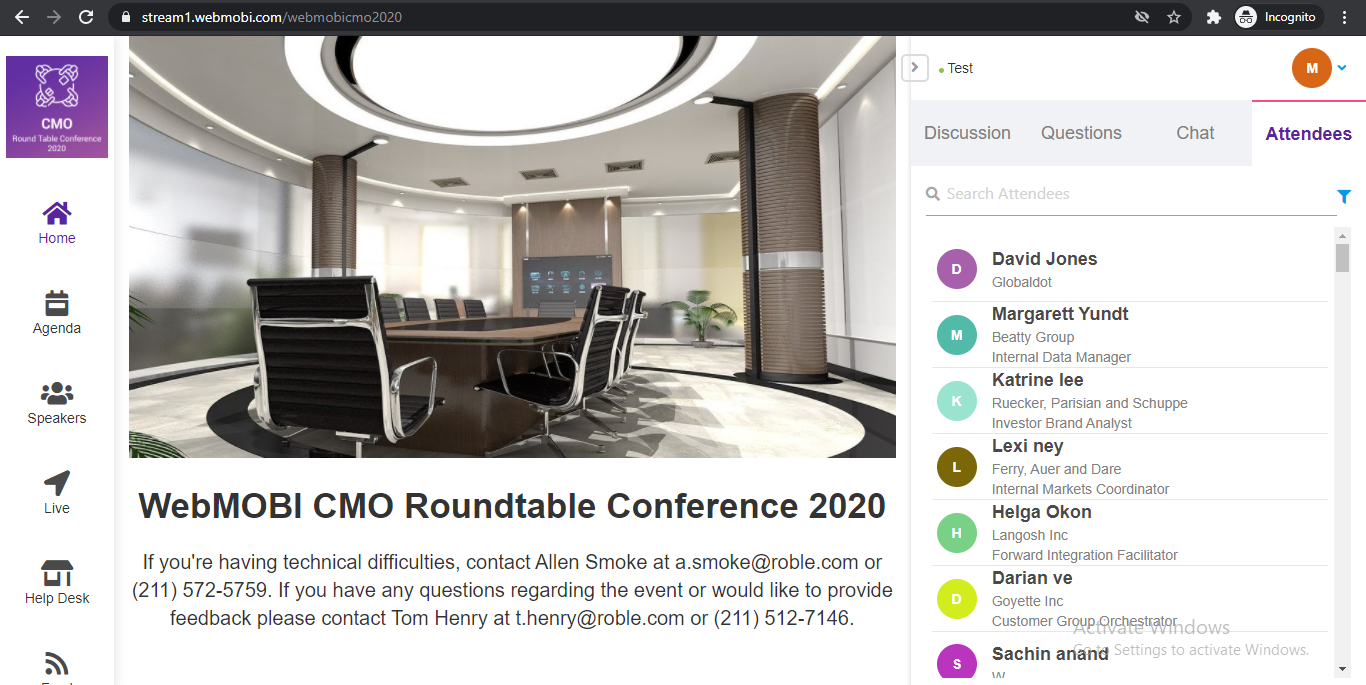
- Now choose the category and click on Join Session to join the youtube Streaming video.
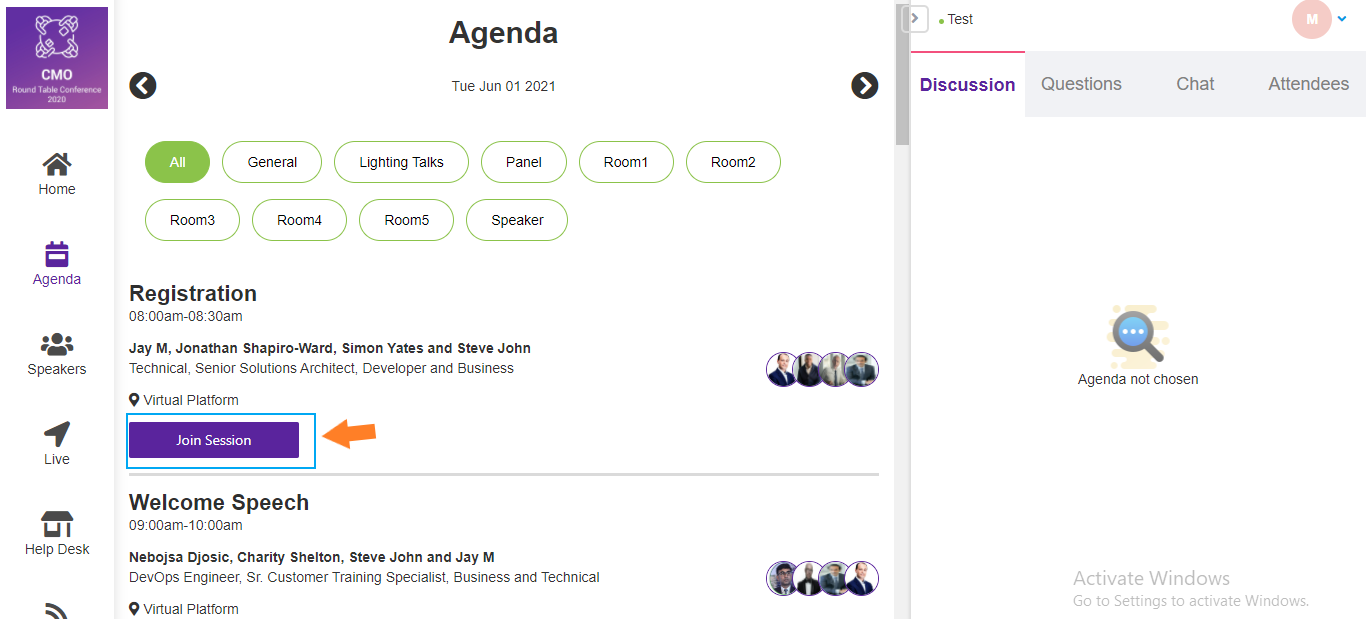
- You have now joined the youtube streaming video
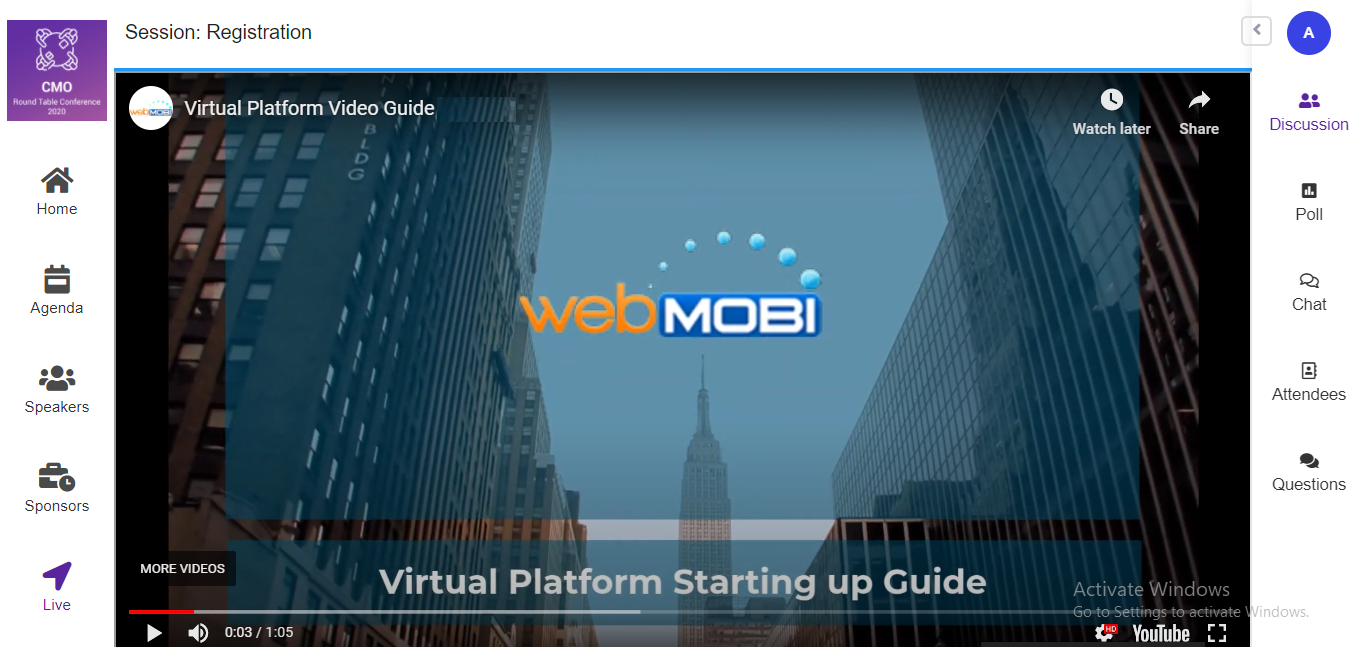
- Adding Vimeo video
- Go on the agenda in Dashboard, you can see the video streaming link here, you can add a vimeo video link. and publish it
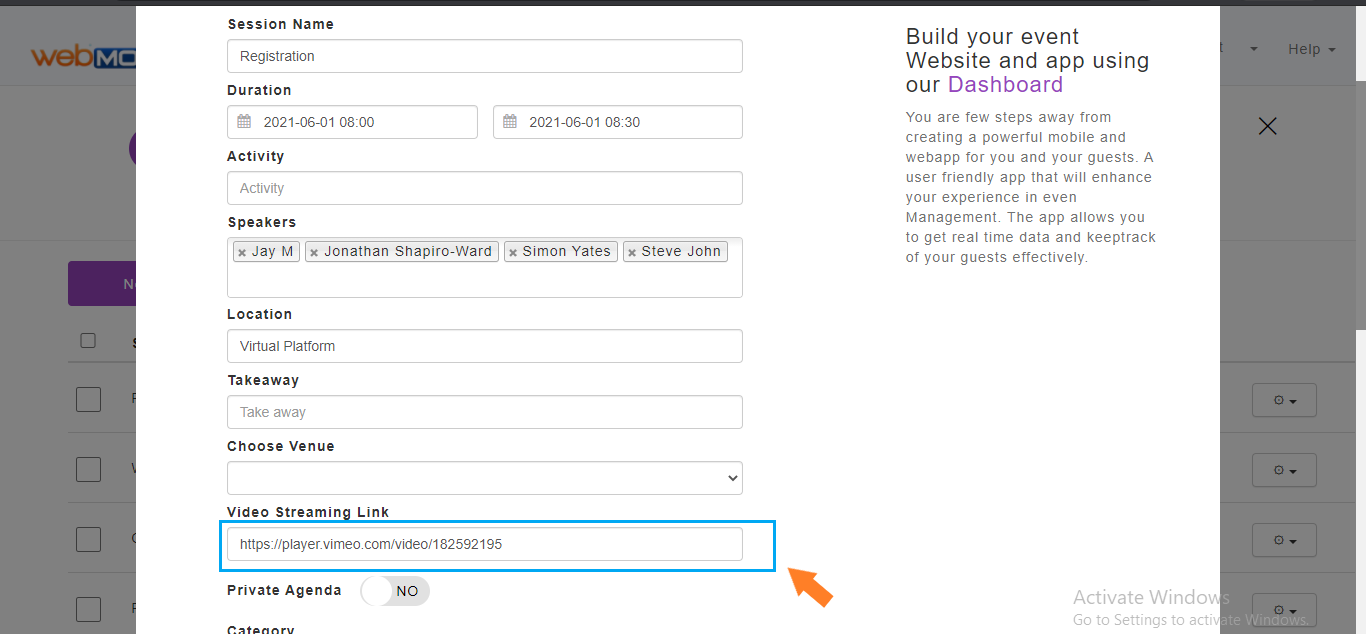
- Go to the following link:
https://stream1.webmobi.com/webmobicmo2020 - Click on the Sign in
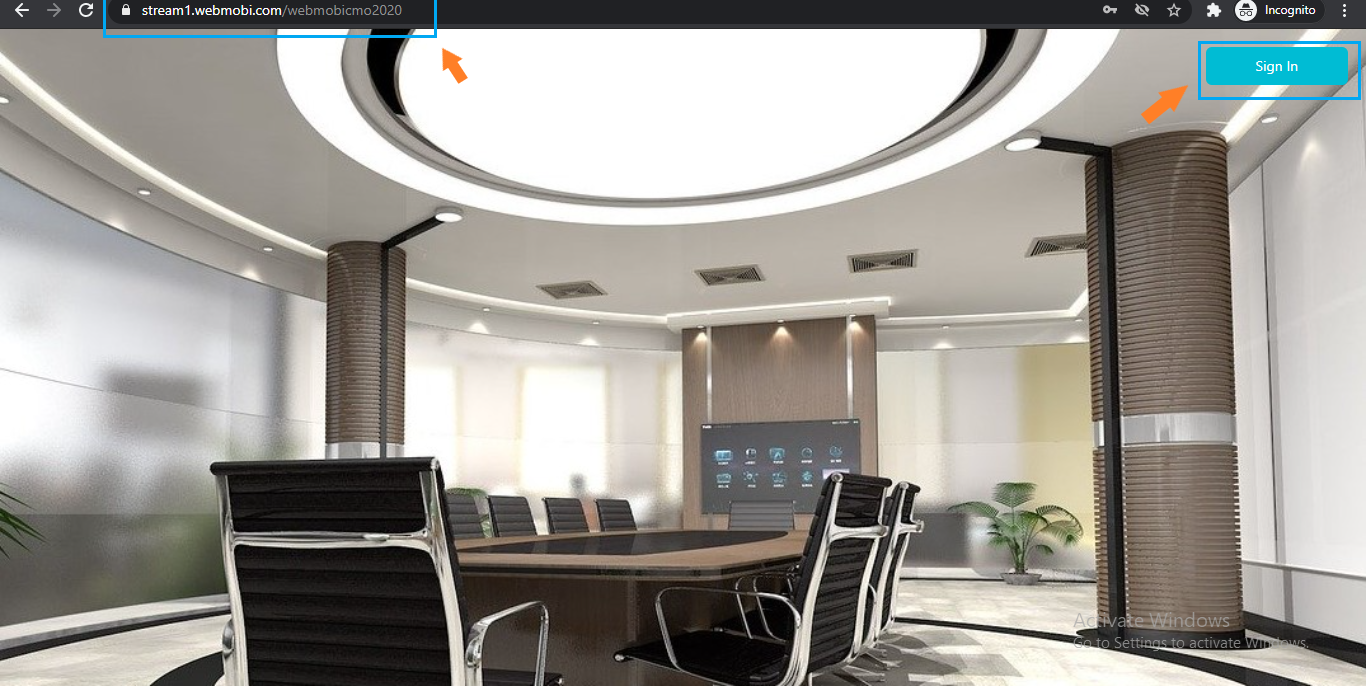
- Click on Agenda from the left panel.
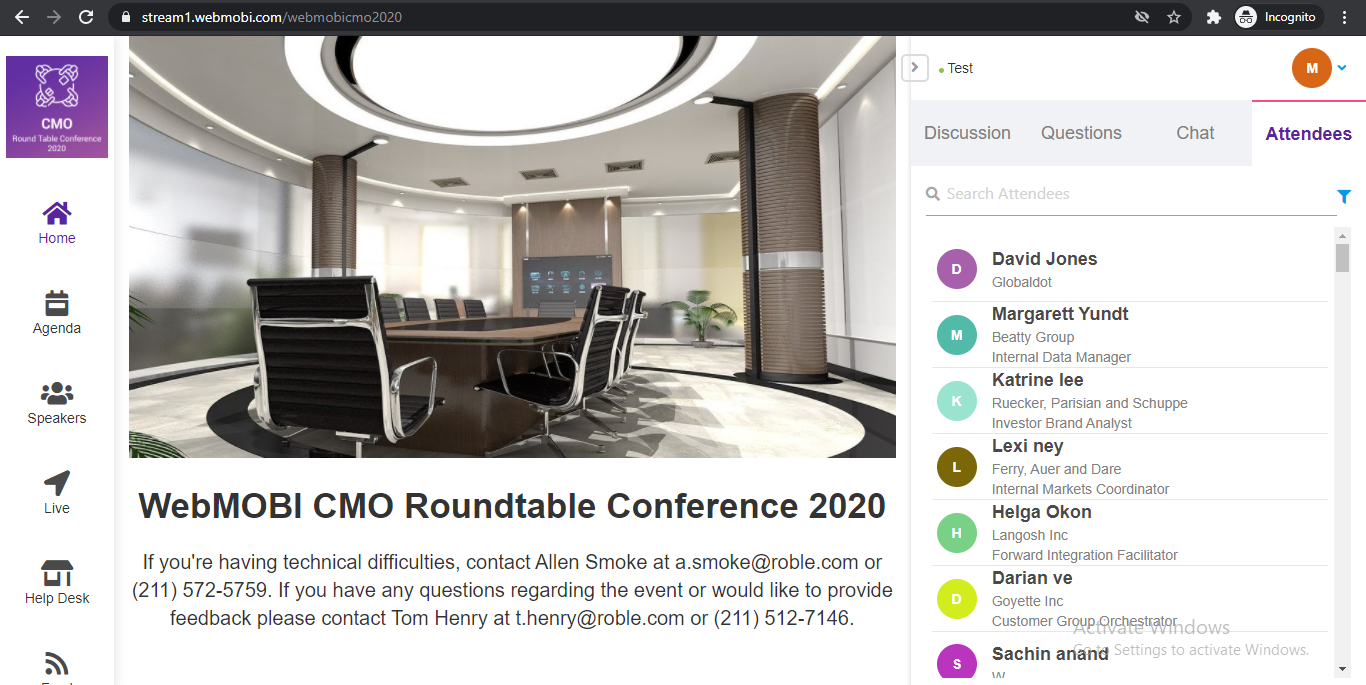
- Now choose the category and click on Join Session to join the vimeo Streaming video.
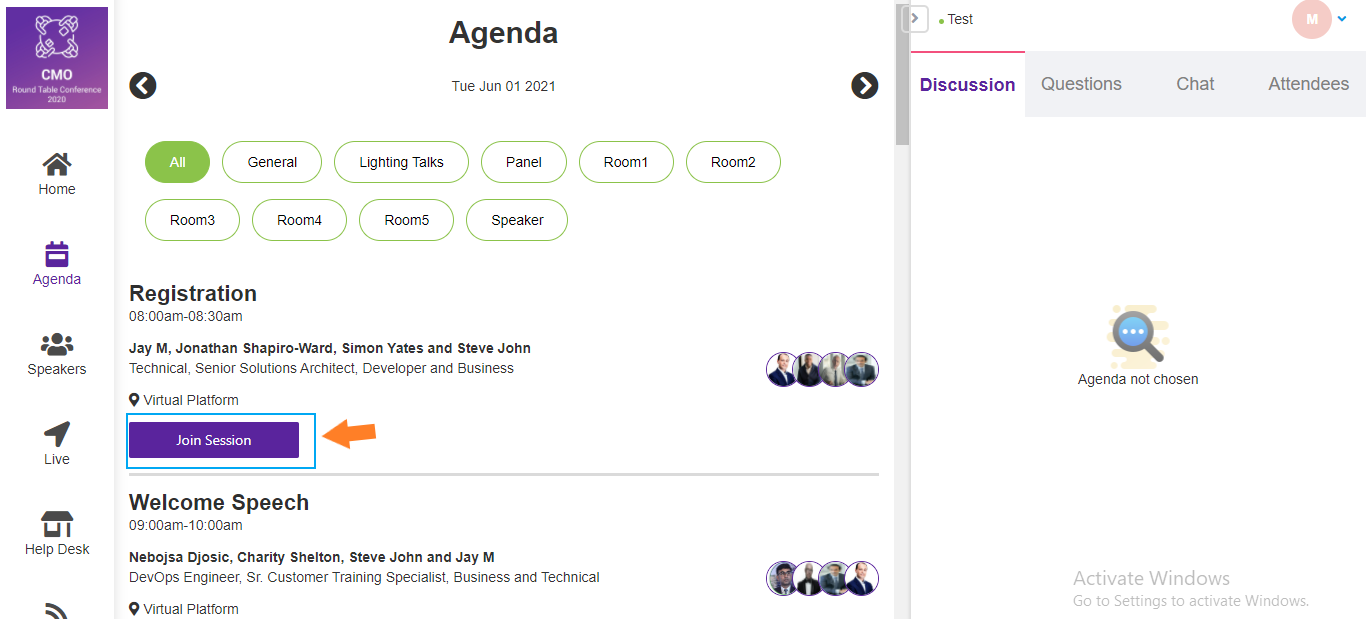
- You have now joined the vimeo streaming video
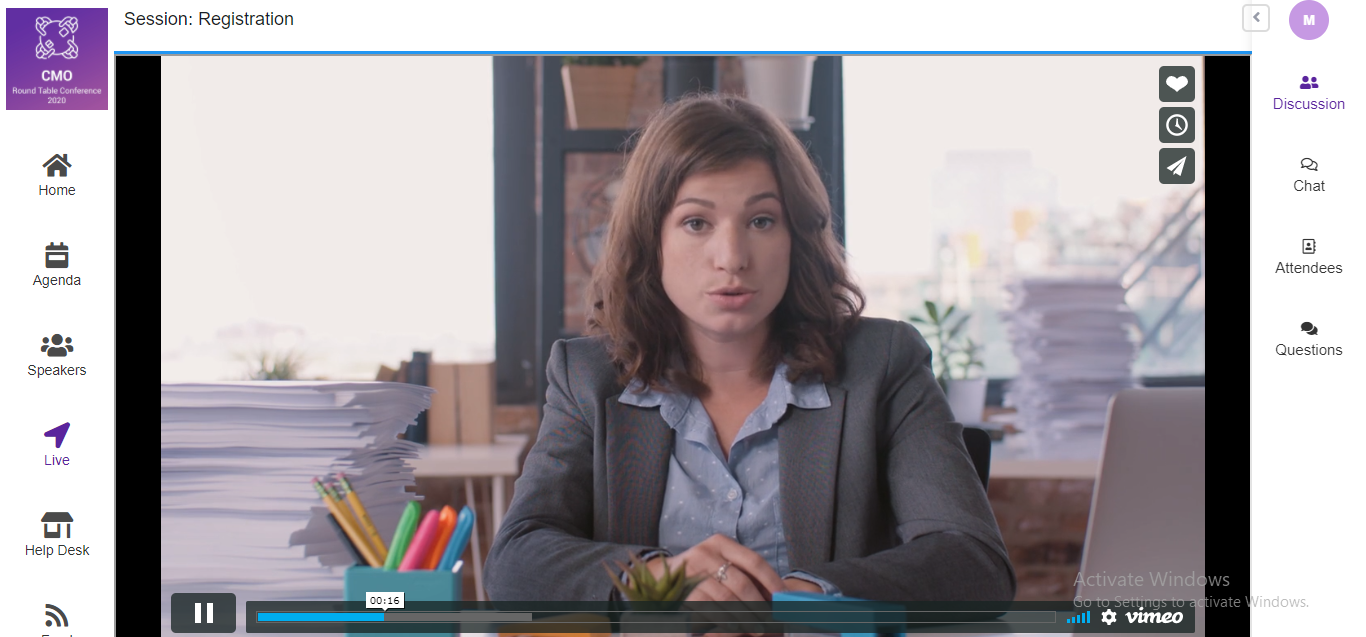
Related Articles
Unit 11 - Live Poll
Live Poll Click on the Polling option from the left panel of the home screen admin dashboard if available or else click on "Add features to your event" to add the Polling module to the left panel. In the Polling module, Questions can be added in two ...
Unit 17 - Activity Feed
Unit 17 - Activity Feed To Enable the "Activity Feed" feature in the Mobile Event Apps Choose Activity Feed from the "Add features to your event." Click Save and Publish to make it live on Mobile Event Apps. Now the attendee can post their activities ...
Unit 14 - Contact Us
Unit 14 - Contact Us Click on the “Contact Us” option from the left panel of the home screen admin dashboard if available or else click on "Add features to your event" to add the Contact Us module to the left panel. Enter the Email Id and Phone no. ...
Unit 13 - About Us
Unit 13 - About Us Click on the “About Us” option from the left panel of the home screen admin dashboard if available or else click on "Add features to your event" to add the About Us module to the left panel. Now enter the information which you want ...
Unit 16 - Document
Unit 16 - Document Click on the "Document" option from the left panel of the home screen admin dashboard if available or else click on "Add features to your event" to add the Document module to the left panel. In the Document module, click on the ...